- Aceder no botão Start/Iniciar do Windows ao campo de pesquisa e escrever vpn.
Clicar na opção de criar uma ligação VPN que irá aparecer na pesquisa.
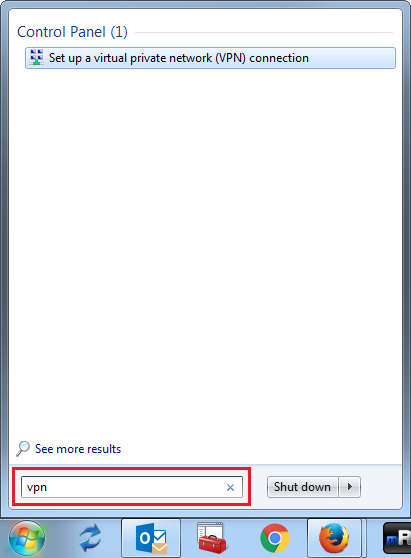
- Na janela de configuração da VPN deverão ser preenchidos os campos:
a) Internet address: vpn.ciencias.ulisboa.pt
b) Destination name: <Nome da ligação de VPN a sua escolha>
c) Ativar a opção "Don't connect now; just set it up so I can connect later".
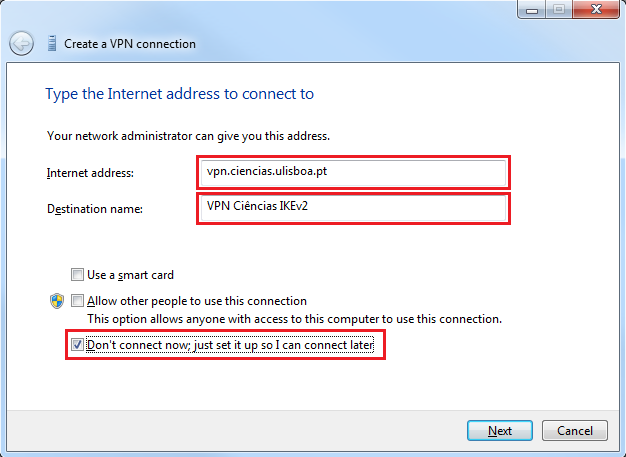
- Na segunda janela de configuração da ligação de VPN deverão ser preenchidos os campos:
a) User name: <o seu endereço de email>
Nota: Alunos devem usar o username do tipo: username@alunos.ciencias.ulisboa.pt
b) Password: <a sua password>
c) Ativar a opção "Remember this password" se desejar memorizar a sua password
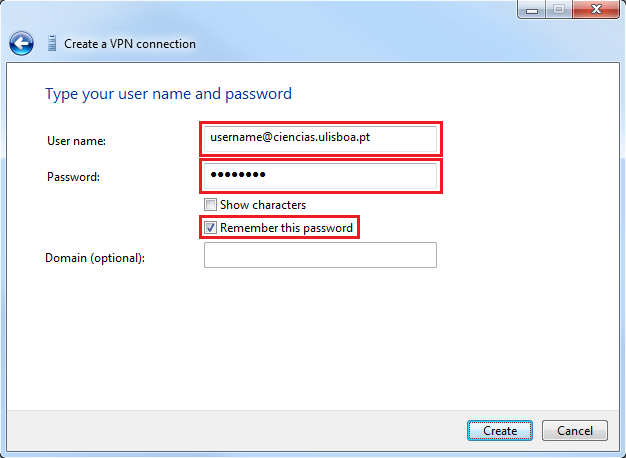
- Na última janela de configuração clicar em "Close" sem fazer a ligação.
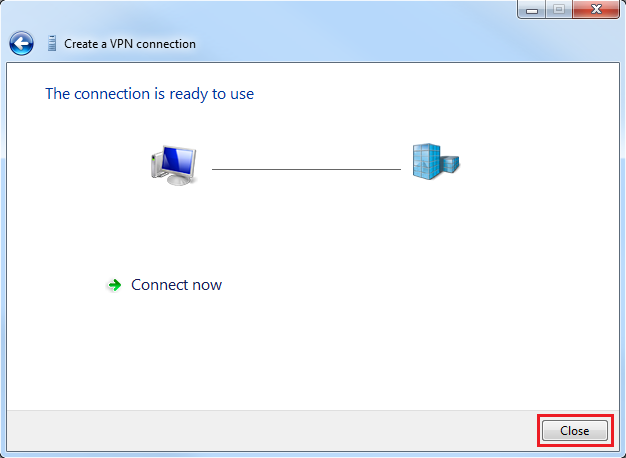
- Na barra do Windows (System tray) clicar no icon referente as opções de rede e escolher a ligação de VPN criada.
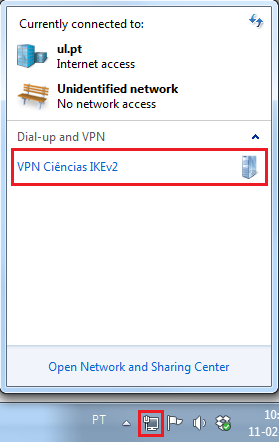
- Escolher "Connect" para aceder a ligação de VPN.

- Na janela de ligação de VPN escolher "Properties".
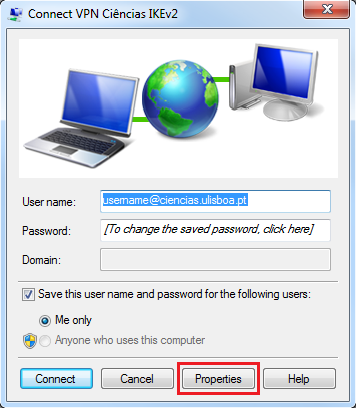
- Aceder ao separador "Security" e no tipo de VPN escolher IKEv2.
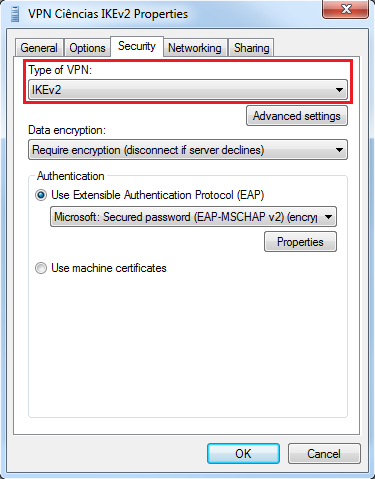
A sua ligação estará devidamente configurada e poderá se ligar ao serviço de VPN de Ciências.
Nota: Caso a ligação ao serviço de VPN de Ciências falhe verifique se os dados que introduziu (username e password) estão corretos.
Se ainda assim a ligação continuar a falhar poderá ser necessário atualizar os certificados de CA no seu computador. - Para instalar o certificado basta fazer o download e seguir os próximos passos:
Fazer o download do certificado da CA do seguinte link: DigiCertCA
- Aceder no botão Start/Iniciar do Windows ao campo de pesquisa e escrever mmc.
Clicar na aplicação que irá aparecer na pesquisa para a abrir.
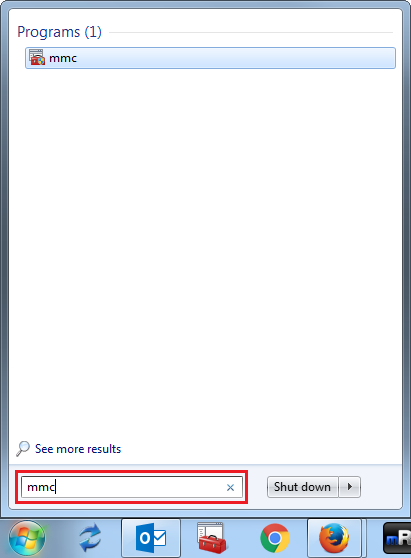
- Na aplicação em execução aceder ao menu "File" e escolher a opção "Add/Remove Snap-in...".
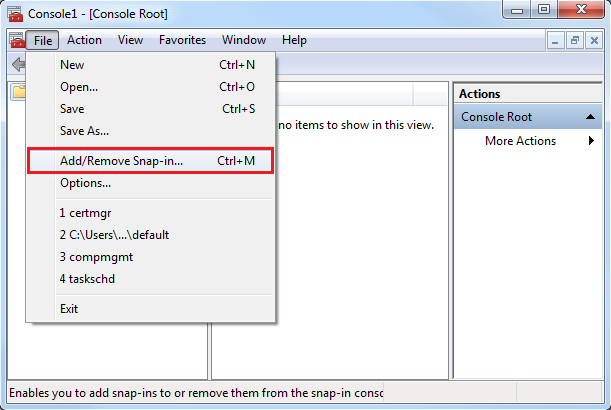
- Escolher "Certificates" e adicionar clicancado no botão "Add >".
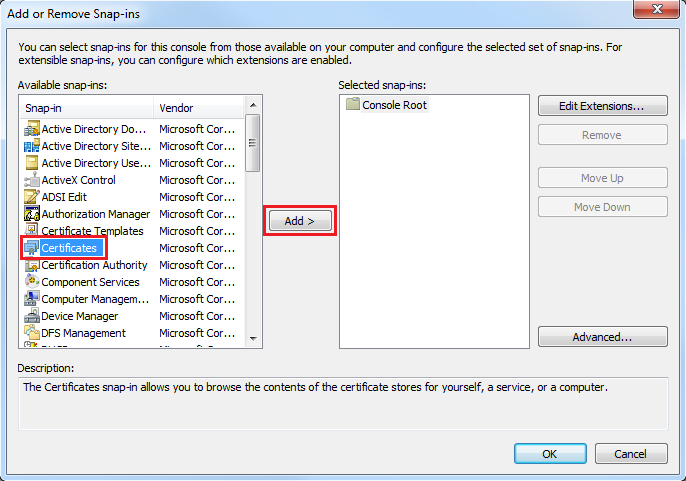
- Escolher a opção "Computer account".
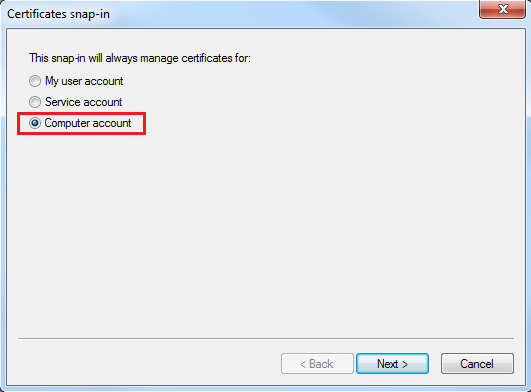
- Escolher a opção "Local computer: (the computer this console is running on) e "Finish".
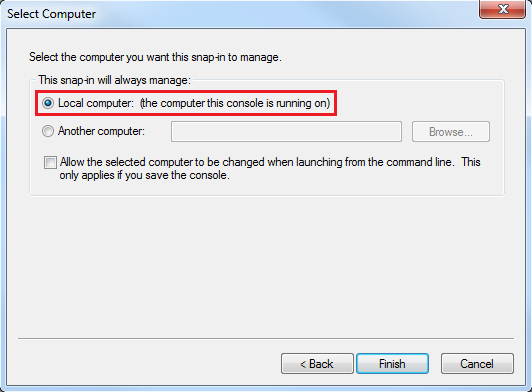
- Novamente na janela da consola, expandir "Certificates (Local Computer) e expandir "Trusted Root Certification Authorities".
Em "Certificates" clicar com o botão direito do rato para aceder a o menu de contexto e escolher "All Tasks" e "Import...".
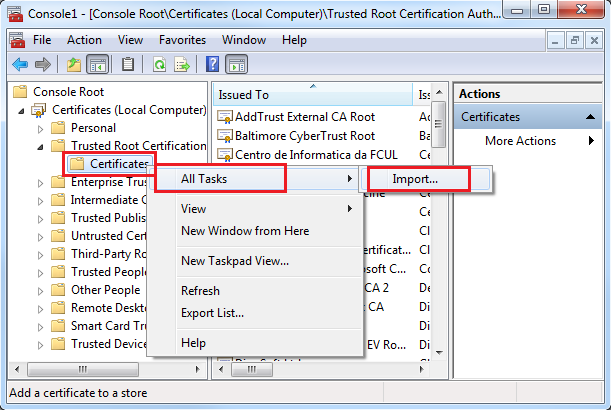
- Iniciar o "wizard" para importar o certificado clicando em "Next >".
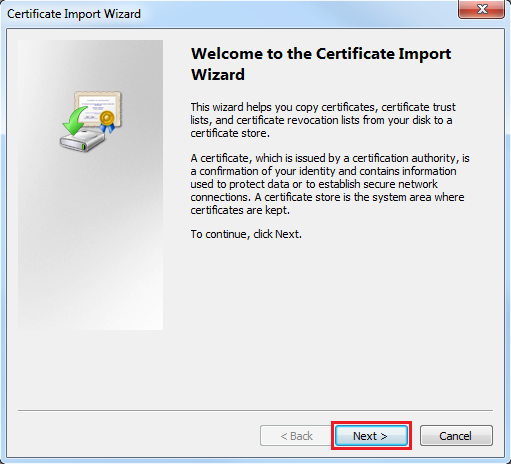
- Clicar em "Browse..." e navegar até a localização onde foi guardado o certificado.
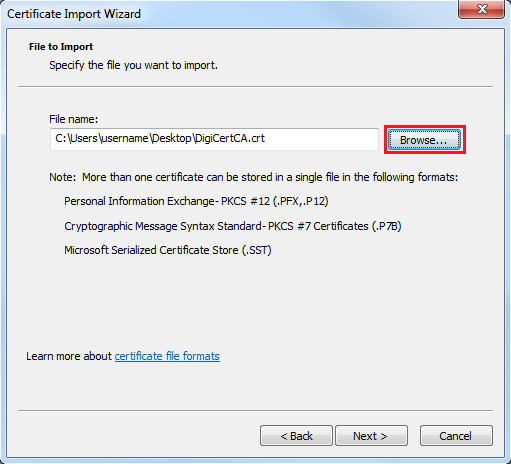
- Escolher a opção "Place all certificates in the following store" e confirmar que no campo seguinte esta "Trusted Root Certification Authorities".
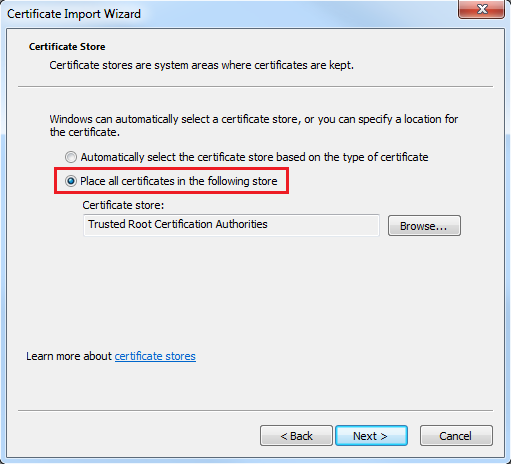
- Por fim (se necessário) confirmar os dados de configuração e finalizar a importação do certificado clicando em "Finish".
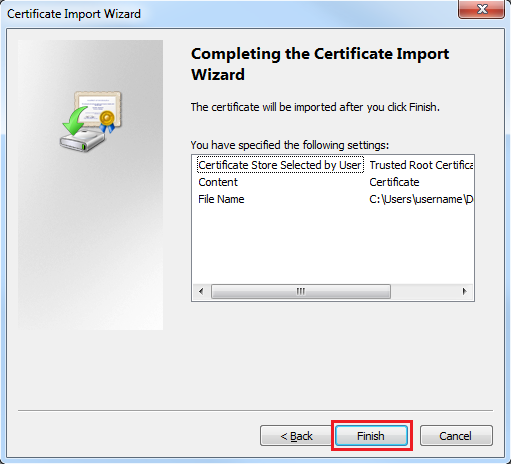
Nota Importante: É normal se proceder a instalação/importação de certificados clicando no certificado e seguir o "wizard" que automaticamente aparece. No então chama-se à atenção que tal procedimento para a instalação/importação não é correta para este caso pois quando se usa esse método o certificado será instalado e registado no registo do windows na secção de "Current User" e não na secção "Local computer" tal como se define no ponto 13 deste manual.

