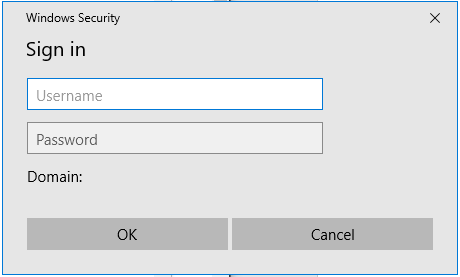- Clique com o botão direito do rato no ícone de rede localizado no canto inferior direito.

- Selecione "Open Network Internet settings" (Abrir Definições de Rede Internet).
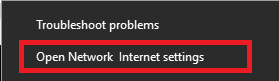
- Escolher “Network and Sharing Centre” (Centro de Rede e Partilha).
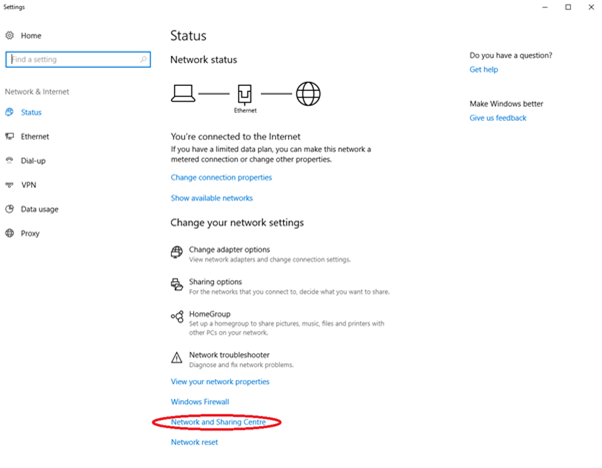
- Selecione "Set up a new connection or network" (Configurar uma nova ligação ou rede).
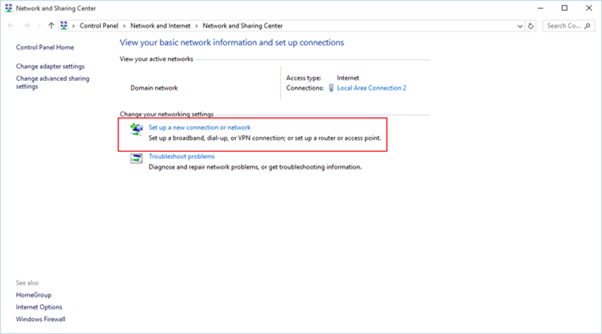
- Selecione "Connect to a workplace" (Ligar a uma área de trabalho).
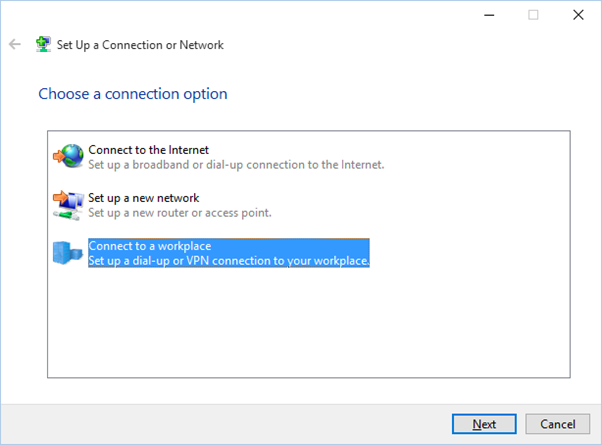
- Selecione "Use my Internet connection (VPN)" (Utilizar a minha ligação à Internet (VPN)).
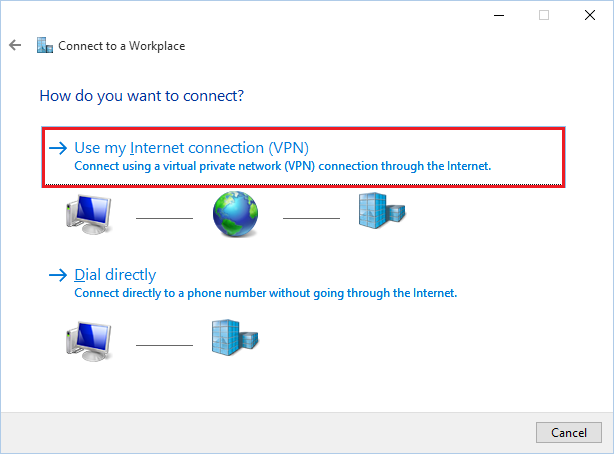
- Em Internet address coloque: vpn.ciencias.ulisboa.pt. Em Destination name coloque um nome para identificar a ligação, como por exemplo: VPN FCUL L2TP. Selecione "Create" (Criar).
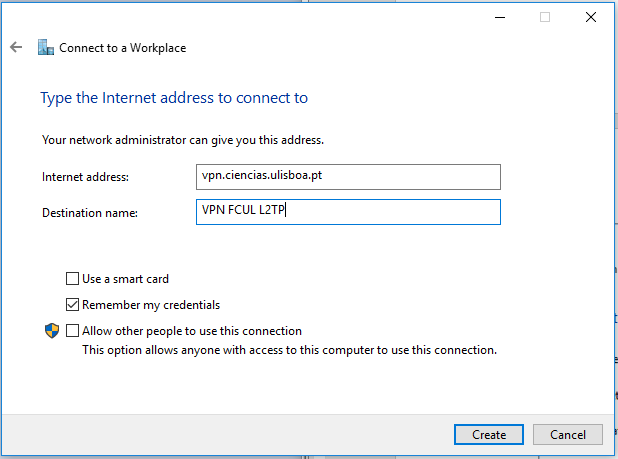
- De volta ao "Network and Sharing Center" (Centro de Rede e Partilha), selecione "Change adapter settings" (Alterar definições de placa).
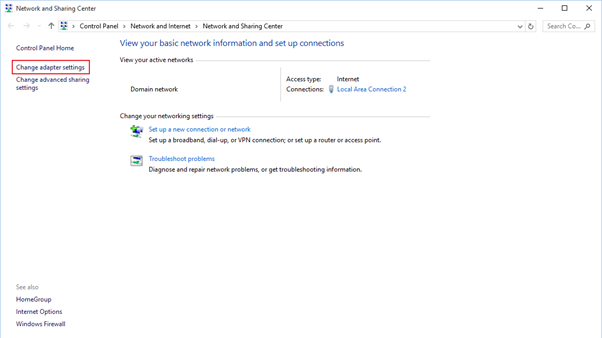
- Clique com o botão direito do rato na ligação que acabou de criar. Selecione "Properties" (Propriedades).
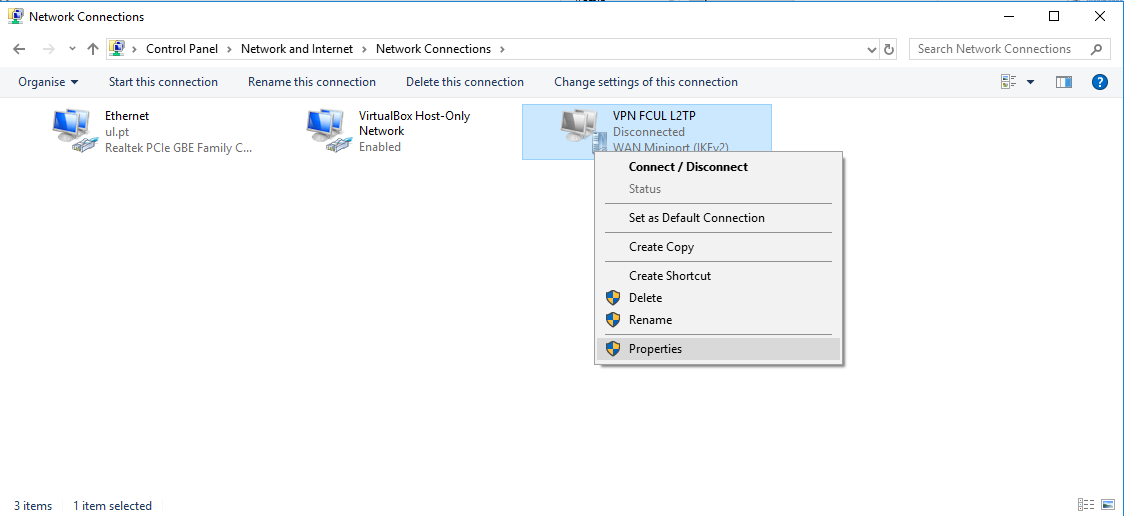
- Selecione "Security" (Segurança).
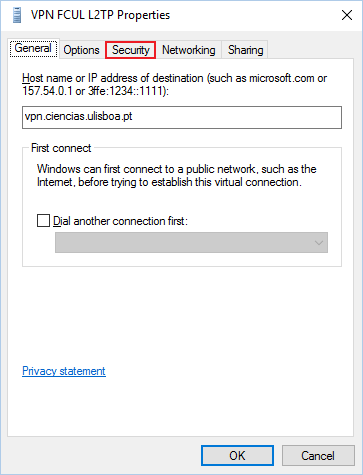
- Aqui deve introduzir as seguintes opções e de seguida "Advanced Settings" (Configurações Avançadas).
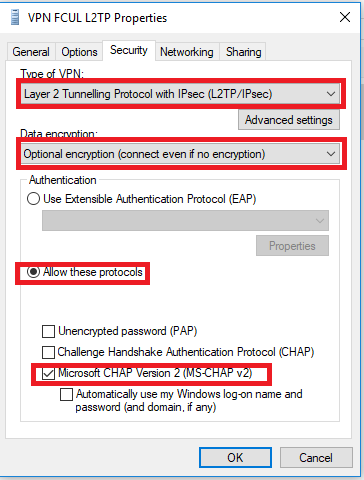
- Selecionar “Use pre-shared key for authentication” (Usar chave pré-partilhada para autenticação) e introduzir “vpn@fcul”. Carregar “OK” e “OK”.
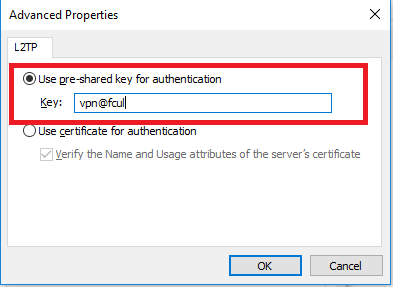
- Agora que a ligação está devidamente configurada, pode ligar-se à VPN da FCUL. Vá ao ícone de rede e selecione a VPN que acabou de criar.
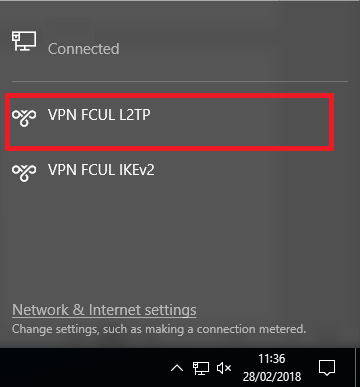
- Selecione "Connect" (Ligar).
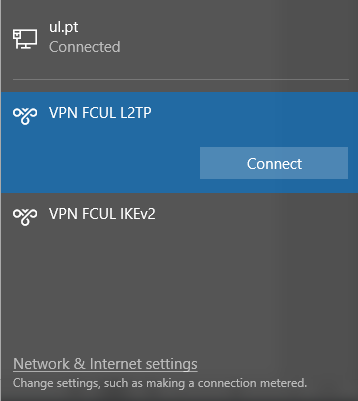
- Introduza o seu username e password nos campos respetivos. No caso de utilizadores com conta de aluno será fcXXXXX@alunos.fc.ul.pt (sendo XXXXX o número de aluno). No caso dos utilizadores com contas de colaborador será ZZZZZ@fc.ul.pt (sendo ZZZZZ o username da conta). De seguida, selecione "Ok".