Registo de Alterações:
11/01/2023: Adicionadas instruções para configurar os parâmetros de impressão por omissão em MAC.
Funcionamento do Sistema
Um sistema de impressão atua como um intermediário entre os computadores dos utilizadores e os equipamentos de impressão que, em Ciêncas, são na sua maioria multifuncionais de cópia, impressão e digitalização. Do ponto de vista dos computadores, o sistema de impressão apresenta-se como uma impressora, para a qual o computador transmite os documentos a imprimir. Os equipamentos de impressão estão cientes do sistema de impressão utilizado. Identificam e comunicam ao sistema de impressão os utilizadores, recebem a lista de documentos desse utilizador e solicitam ao sistema de impressão os documentos a imprimir.
Em dezembro de 2022 Ciências conclui o processo de mudança de sistema de impressão, encerrando definitivamente um dos dois que coexistiram durante os últimos anos. O sistema único, comercialmente designado Papercut traz algumas melhorias sobre o sistema anterior. Fica assegurada a independência dos fabricantes dos equipamentos de impressão e uma maior flexibilidade de gestão e imputação de custos e a possibilidade de imprimir a partir de uma página web e dos sistemas operativos dos smartphones. A consulta do histórico de impressões e a impressão web está acessível num website próprio.
Paralelamente ao serviço de impressão, o papercut disponibiliza um serviço de digitalização. Este serviço está disponível gratuitamente para toda a comunidade (incluíndo os alunos). Para o utilizar basta a qualquer utilizador identificar-se em qualquer uma das multifuncionais distribuídas pelo campus e seguir as instruções no ecrã. Por omissão, as digitalizações são enviadas para o endereço de correio eletrónico do utilizador.
Localização dos equipamentos
Ciências está a rever a localização dos equipamentos sendo esperadas alterações em meados de março de 2022. Atualmente, os equipamentos disponíveis para a comunidade em geral são:
| Local | Espaço |
| 1.1.40 | Átrio IDL |
| 1.4 | Átrio nascente |
| 2.2 | Espaço estudante |
| 2.3 | Átrio nascente |
| 2.4 | Átrio poente |
| 4.2.10 | Biblioteca |
| 5.1.04 | Expediente |
| 5.3.10 | Académica |
| 6.1.21 | Biblioteca DM |
| 6.2.122 | Corredor 6.2.122 |
| 6.3.71 | Átrio virado a Letras |
| 6.4 | Corredor 6.4.52 |
| 8.1 | Átrio Biblioteca |
| 8.3.10 | Corredor 8.3.10 |
| 8.5 | Corredor 8.5.03 |
| 8.5 | Corredor canto edifício |
| Teclabs.0.2.10 | TECLABS |
| MARE | Loby |
Utilização dos equipamentos
Autenticação
Os equipamentos só podem ser utilizados após a autenticação do utilizador, o que pode ser realizado de duas formas:
- Passar o cartão de Ciências no lado direito, como mostra a imagem no retângulo vermelho. Esta é a forma preferencial e mais cómoda para o utilizador.
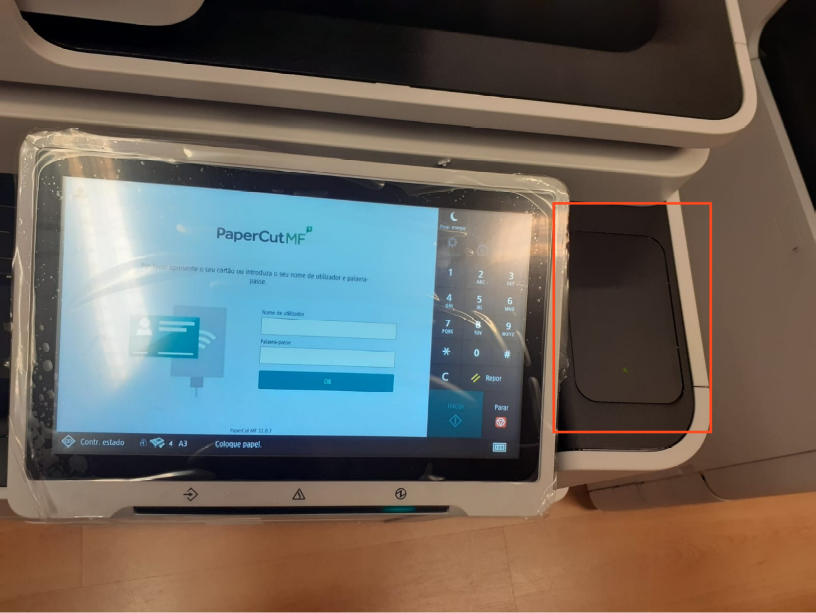
- Colocando o username (sem o @fc.ul.pt) e password no teclado virtual do ecrã
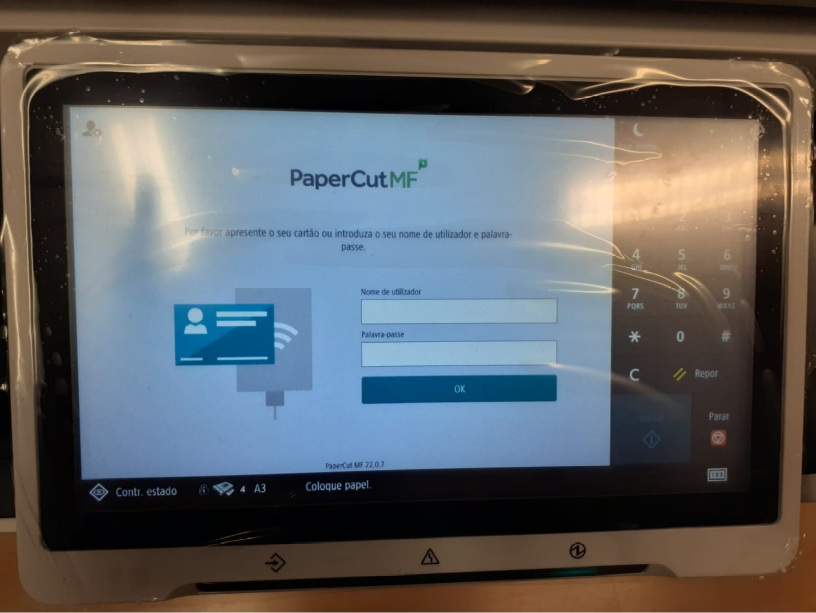
Funcionalidades
Após a autenticação é apresentado no ecrã um menu que permite libertar trabalhos de impressão, digitalizar e realizar outras funções
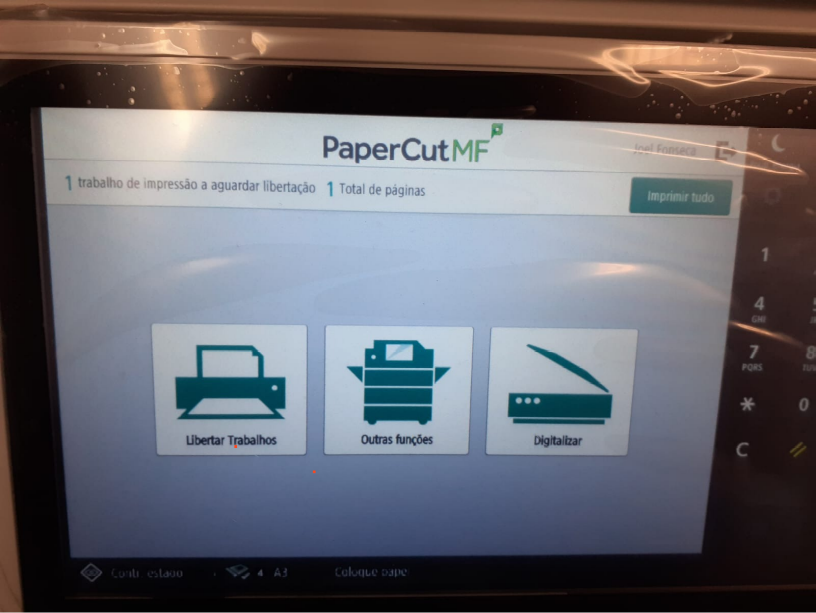
- Na parte de Libertar Trabalhos aparece-lhe esta janela onde seleciona o trabalho de impressão e pode apagar ou imprimir no botão Imprimir:
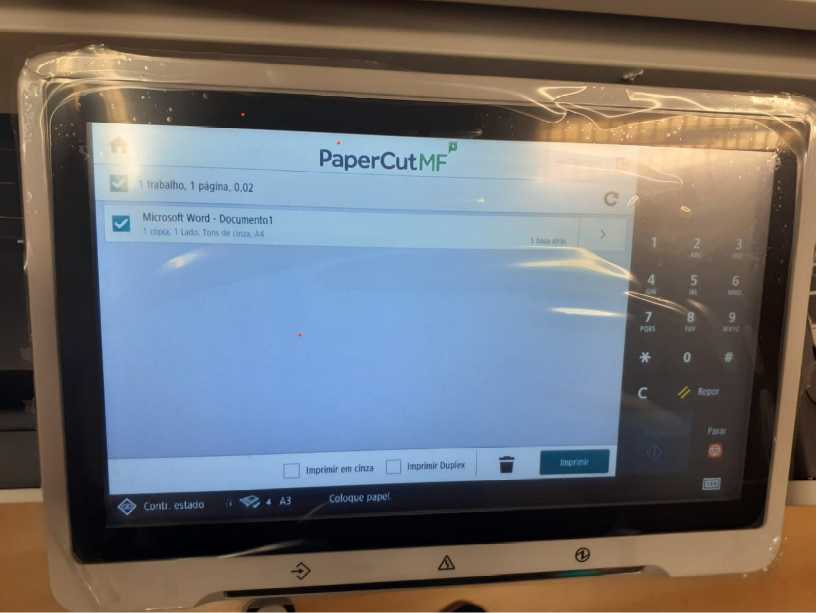
- As outras funções permitem selecionar o centro de custo associado às próximas impressões. Todos os utilizadores têm um centro de custo designado “A minha conta pessoal”
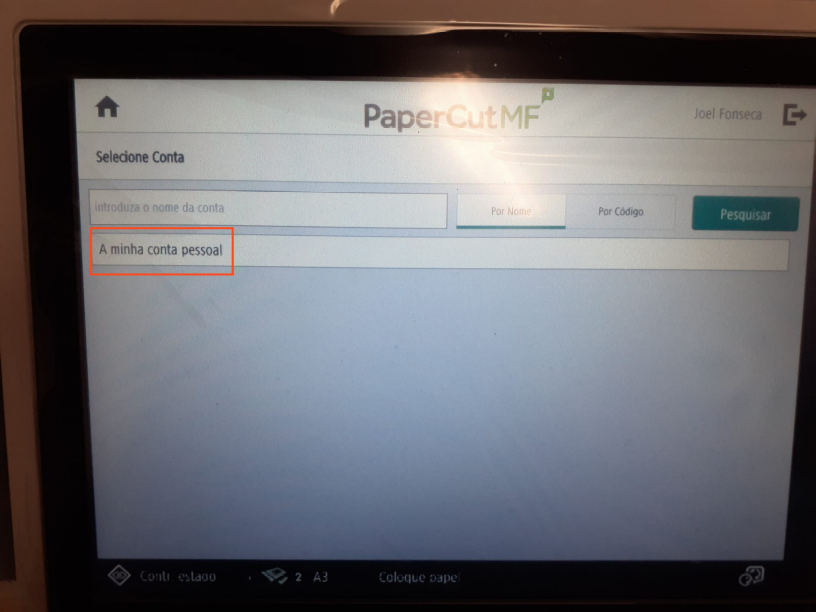
- As outras funções dão também acesso à realização de Cópias e Digitalizações.
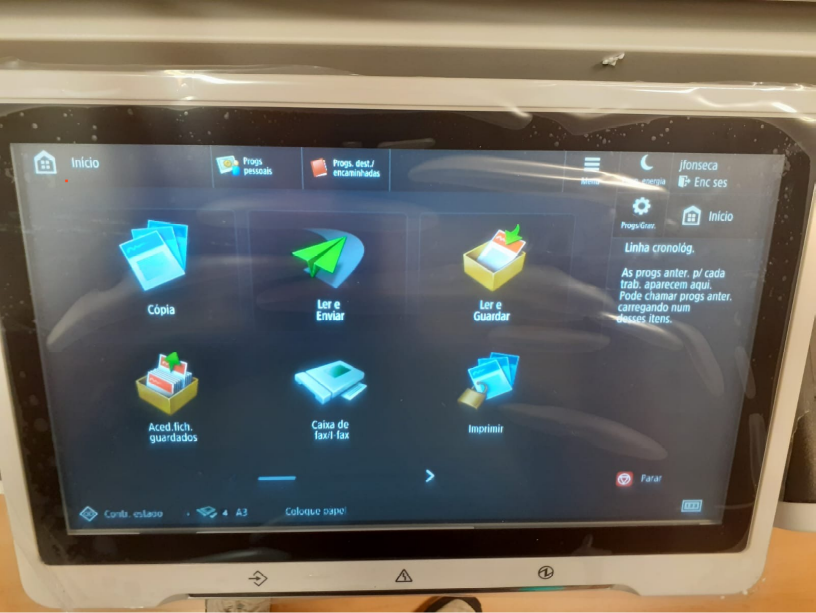
Instalação em Windows
- Aceder à página de instalação do papercut
- Carregar no Transferir
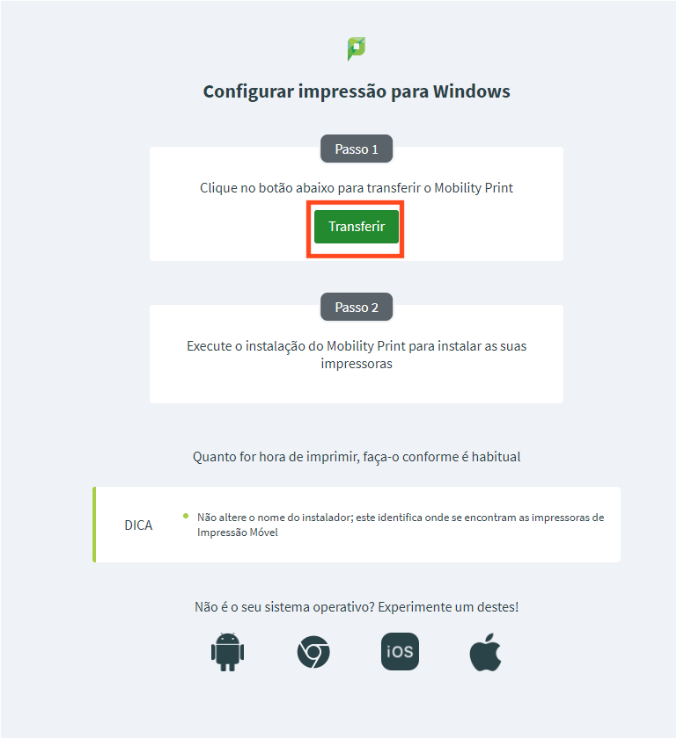
- Selecionar a linguagem e fazer OK
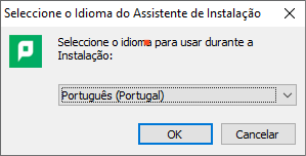
- Selecionar Aceito o contrato e fazer Seguinte:
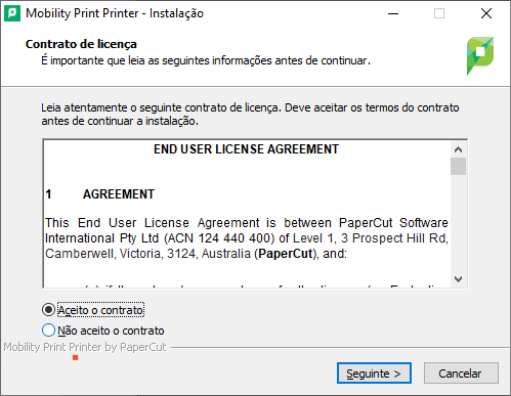
- Selecionar a impressora “SistemaDeImpressaoCiencias e fazer Seguinte:
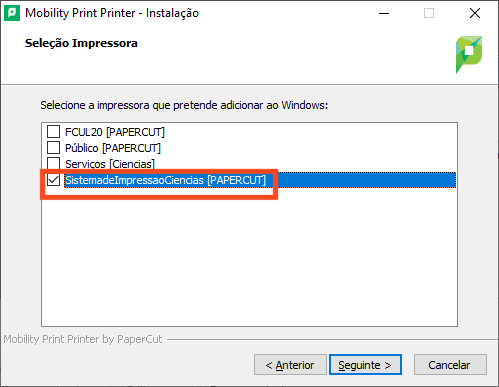
-
Colocar o Nome de utilizador e Palavra-passe da rede sem o @fc.ul.pt e fazer Seguinte:
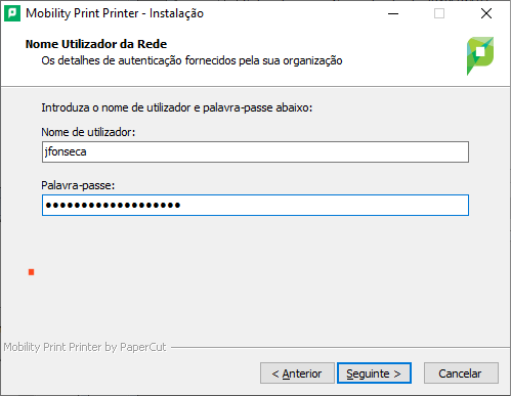
-
Clicar no Concluir para terminar a instalação:
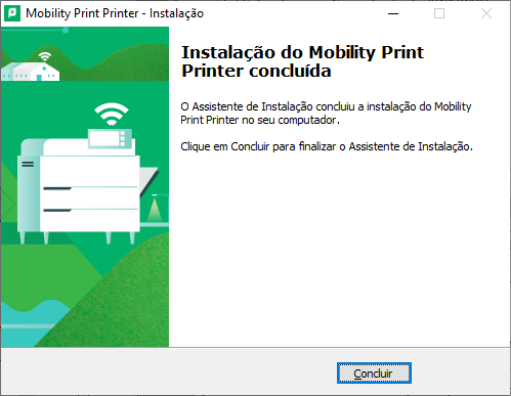
- Para colocar a impressora por omissão, vá ao Painel de controlo:
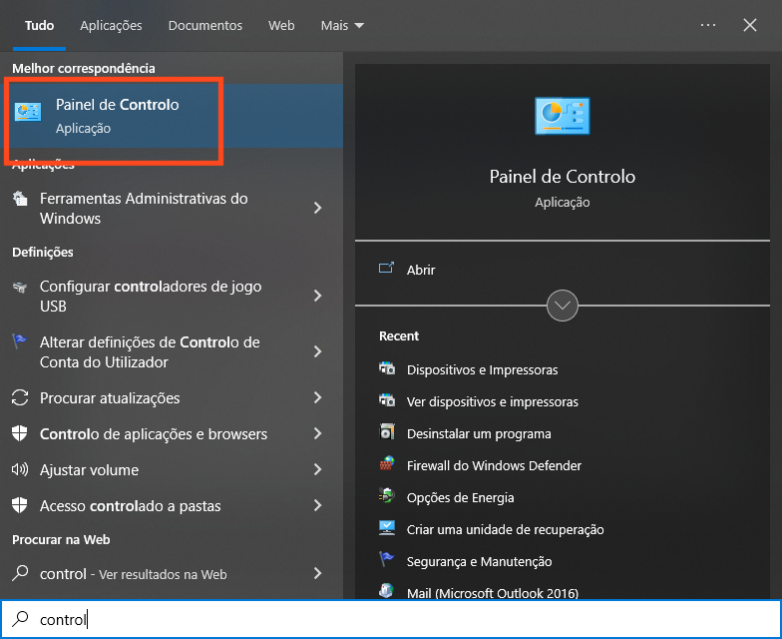
- Selecionar Ver dispositivos e impressoras:

- Com o botão do rato direito em cima da impressora fazer Predefinir Impressora, para ficar com esta impressora predefinida em todos os trabalhos que enviar para a impressora:
![]()
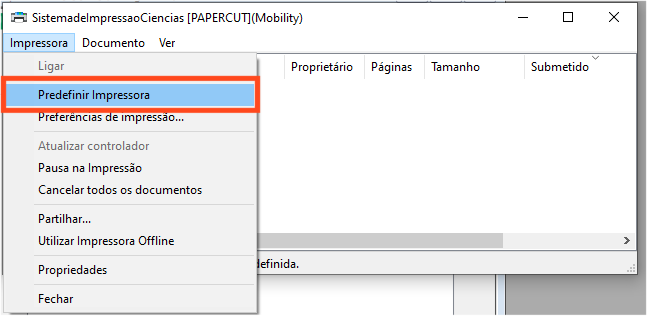
- No separador Esquema, selecionar "Virar pela margem mais larga" na parte de Imprimir dos dois lados:
- No separador Papel/qualidade, escolher Origem do Papel "Seleção automática" e na Cor "Preto e branco"
- Para definir o tamanho do papel, clicar na opção Avançadas e escolher "A4" no tamanho do papel:
Instalação em MAC
- Aceder à página de instalação do papercut
- Carregar no Download
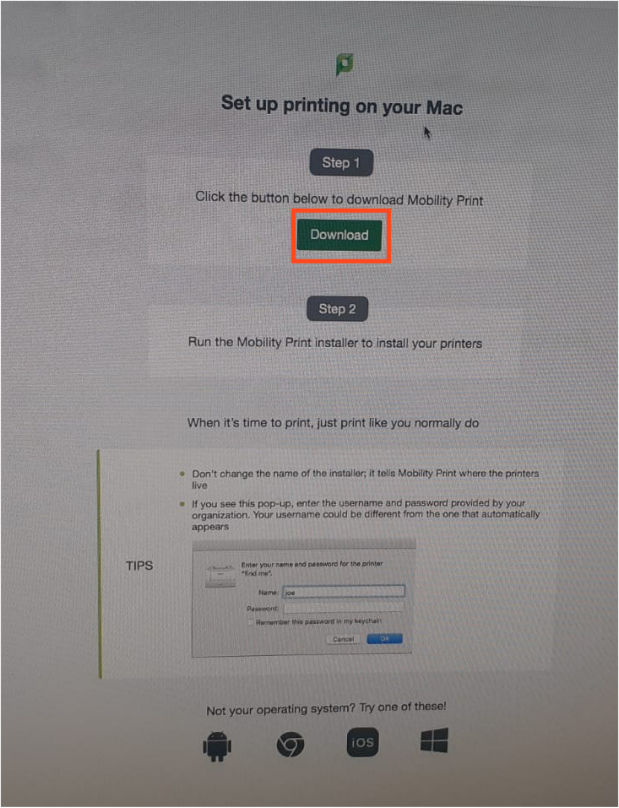
- Clicar duas vezes para instalar o pacote Papercut Mobility Print Client.pkg:
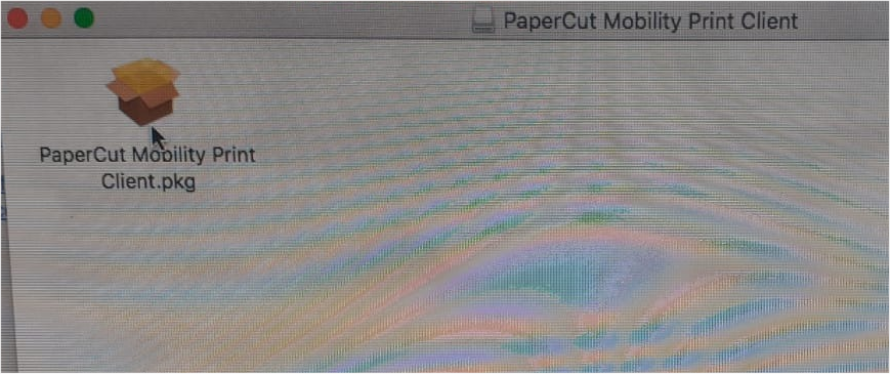
- Continuar
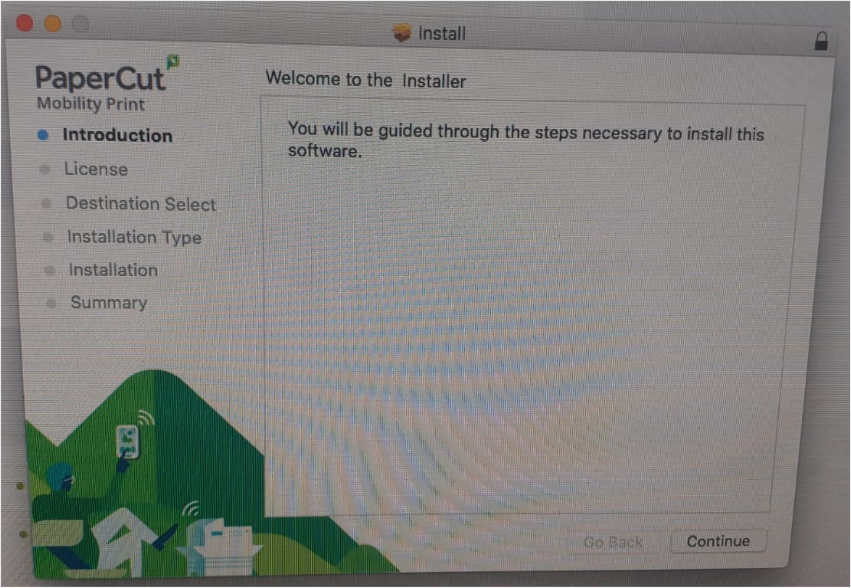
- Continuar
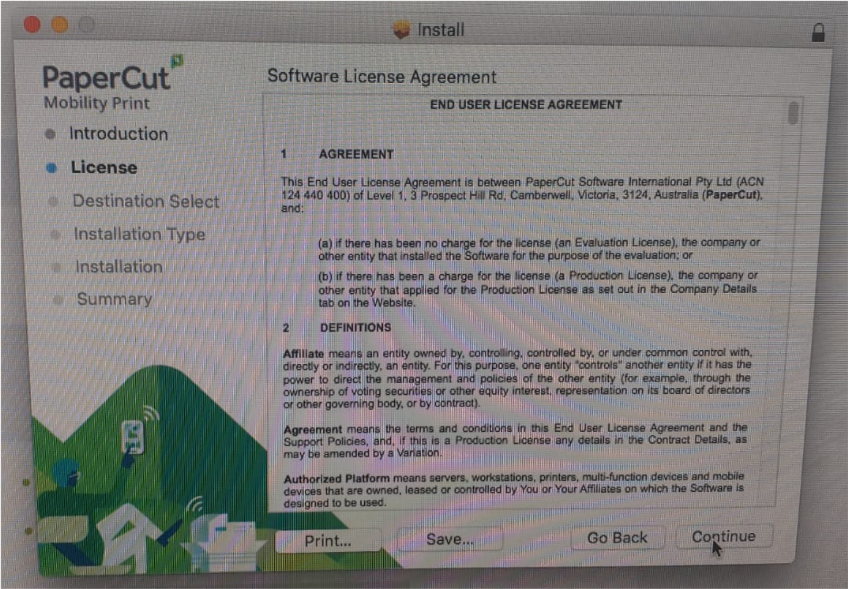
- Concordar com os termos e condições
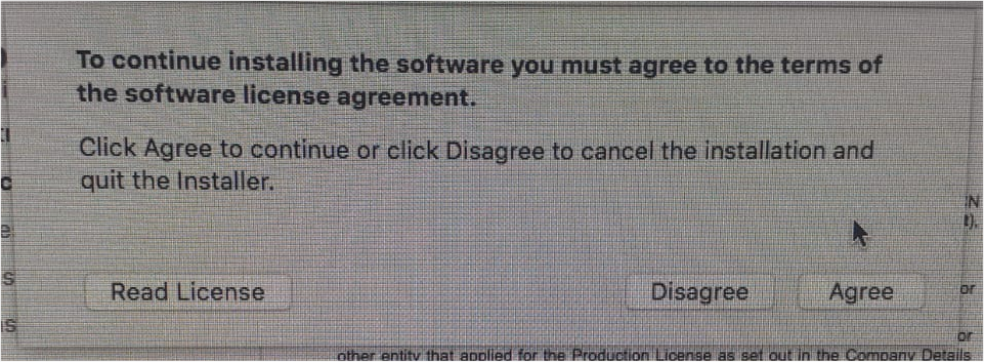
- Install
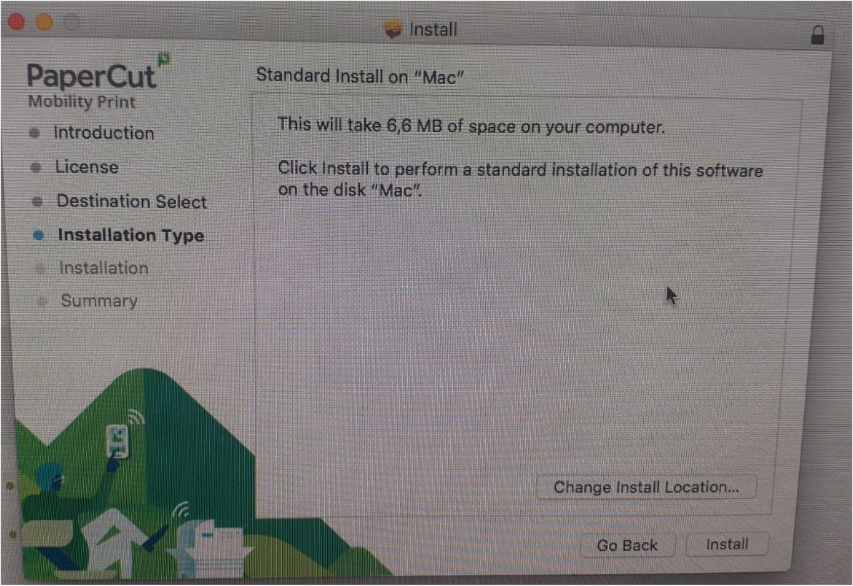
- Colocar o username e password de administrador do MAC e clicar no Install Software
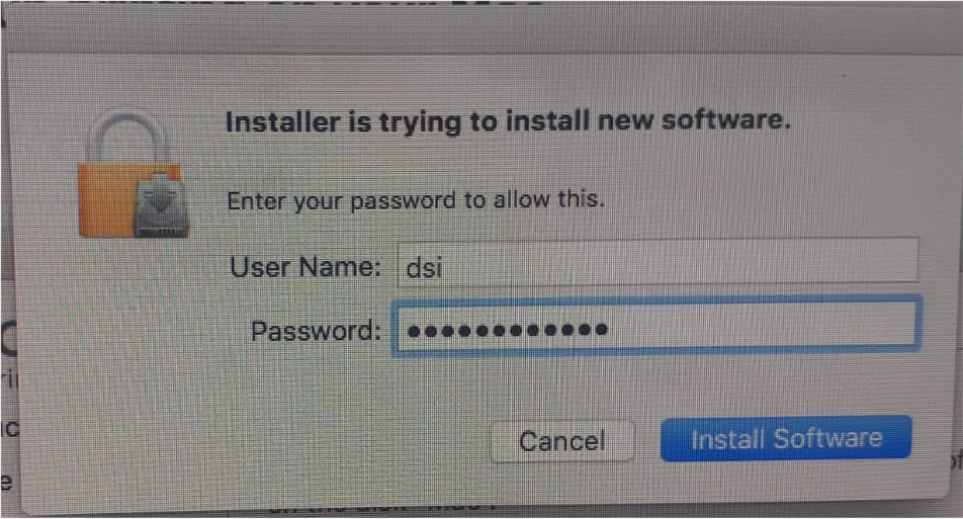
- Terminar a instalação a clicar no Close

- Eliminar o pacote de instalação

- Para definir o sistema de impressão de Ciências como a impressora por omissão, tem de ir á roldana do System Preferences, carregar no Printers & Scanners
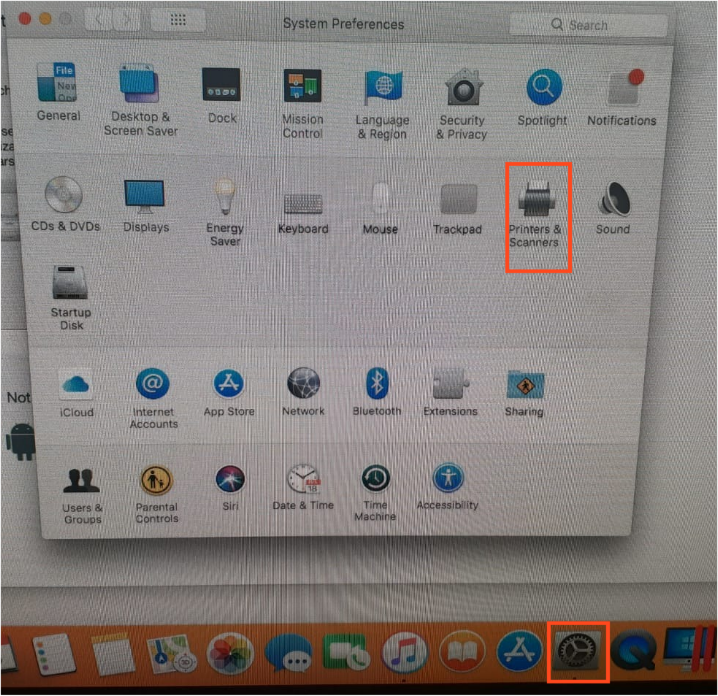
- Escolher o SistemaDeImpressaoCiencias e, com o botão do lado direito do rato, selecionar Set default printer
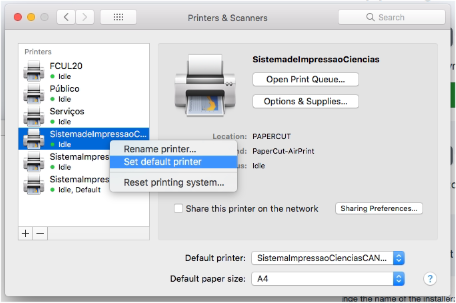
- Selecionar Black & White, Two-Sided, Paper Size: A4:
- Selecionar no menu Presets - Save Current Settings as Presets e selecionar o nome Default Settings-1 e fazer Print, já fica com os presets configurados dessa maneira.
Instalação em Android
- Aceder à página de instalação do papercut
- Carregar no Instale ou atualize
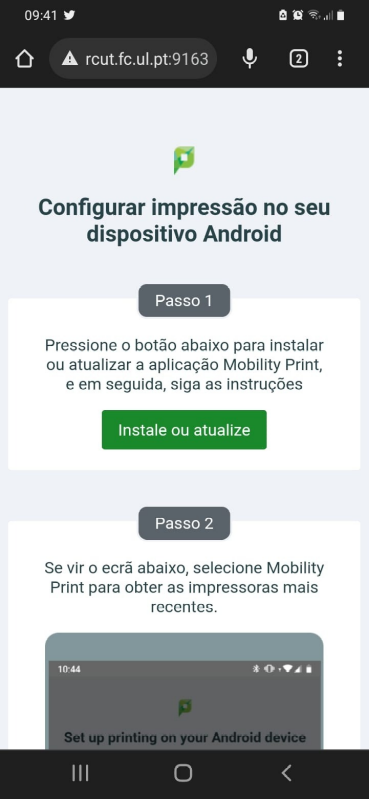
- Vai ser transferido para a página do Google Play onde clica no Instalar
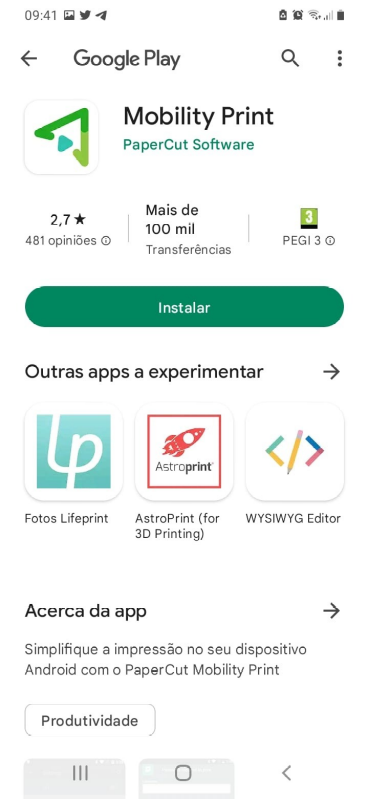
- Depois faz Abrir:
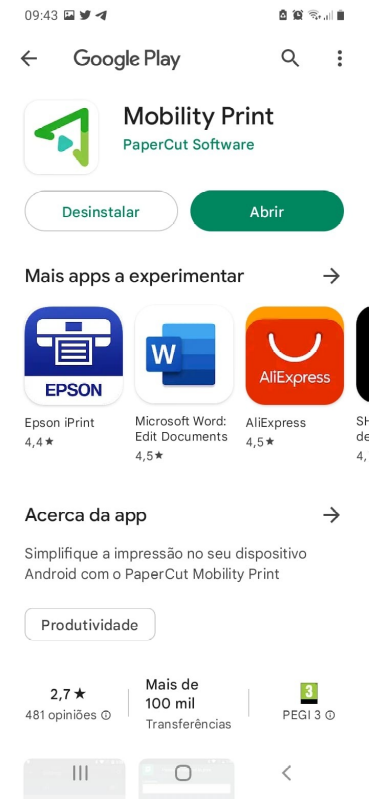
- Verifique se o serviço do Mobility Print está ligado e as notificações desse serviço também, clicando em cada um deles:

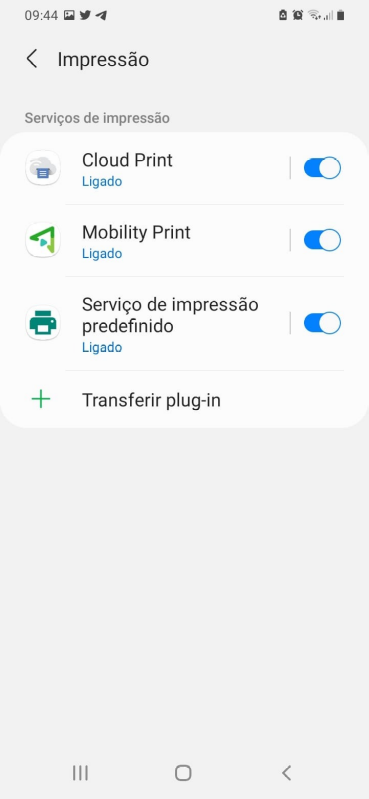
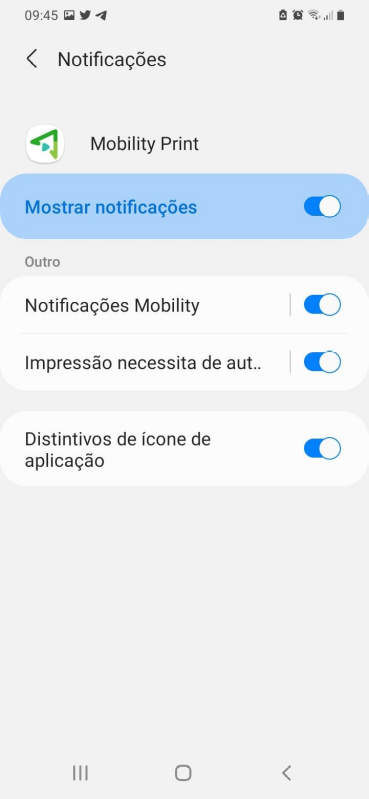
Instalação em IOS
- Aceder à página de instalação do papercut
- Carregar no Transferir
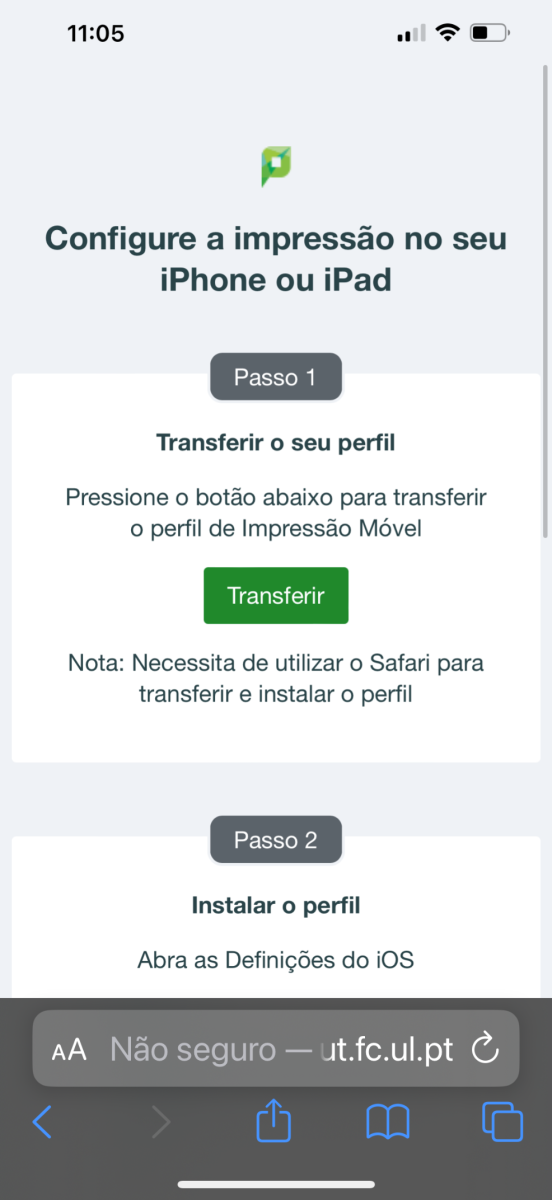
- Permitir o download do perfil de configuração, carregar no Permitir:
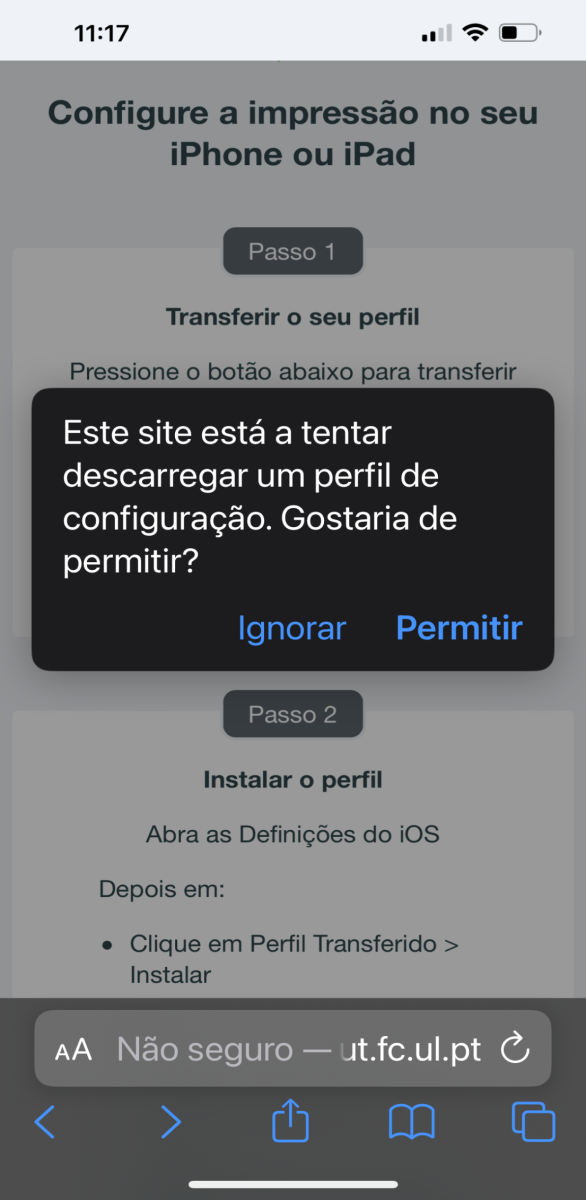
- Instalar o perfil, nas definições do IOS - ->Abrir o separador Geral - -> Abrir Gestão de Dispositivos e VPN - -> Abrir o perfil descarregado “Papercut Mobility Print for IOS” e selecionar Instalar:
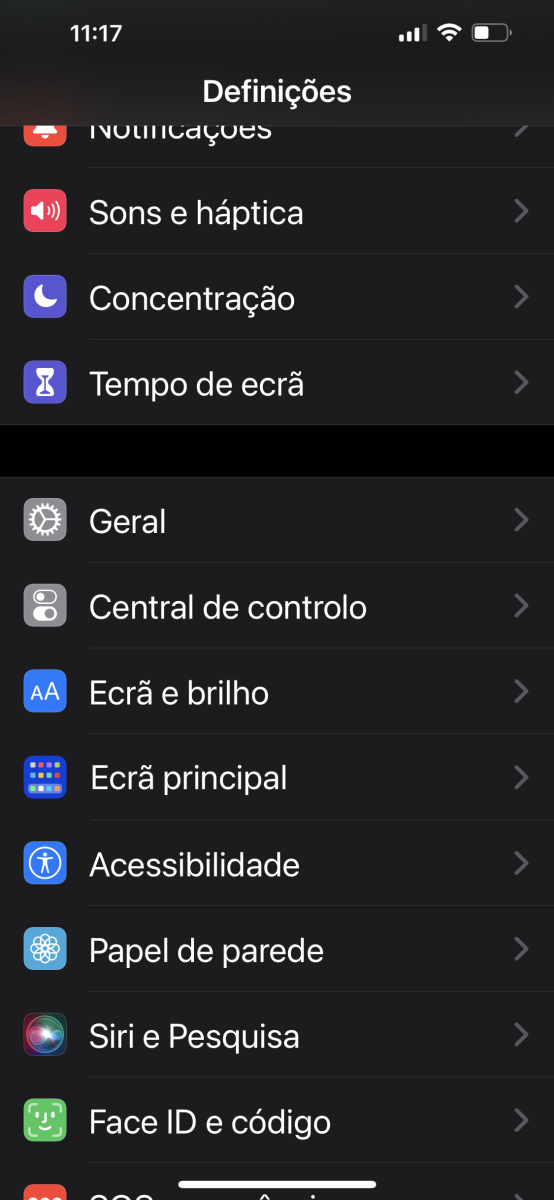
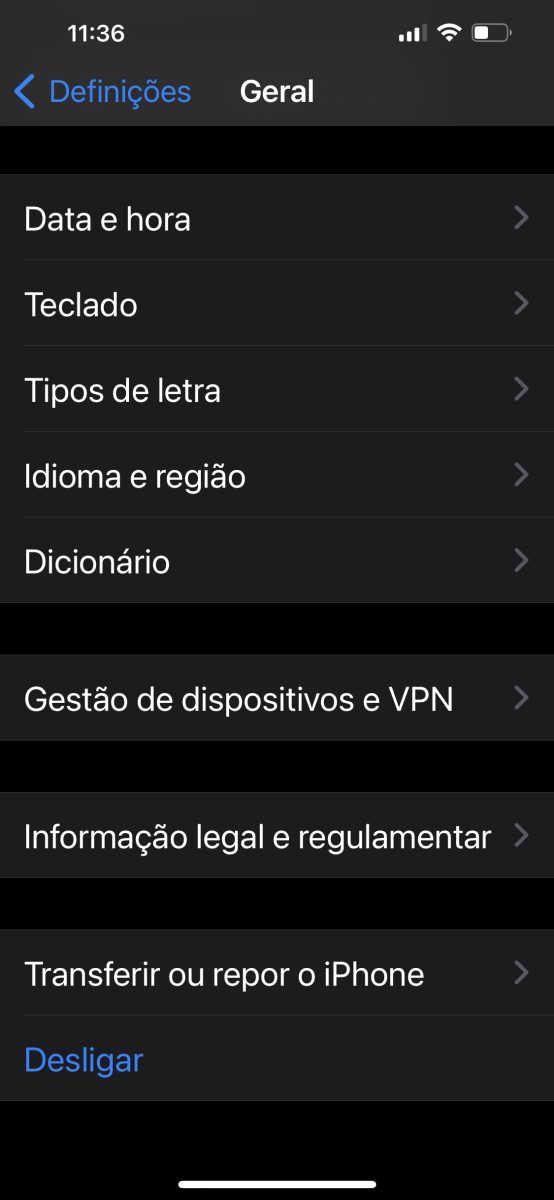
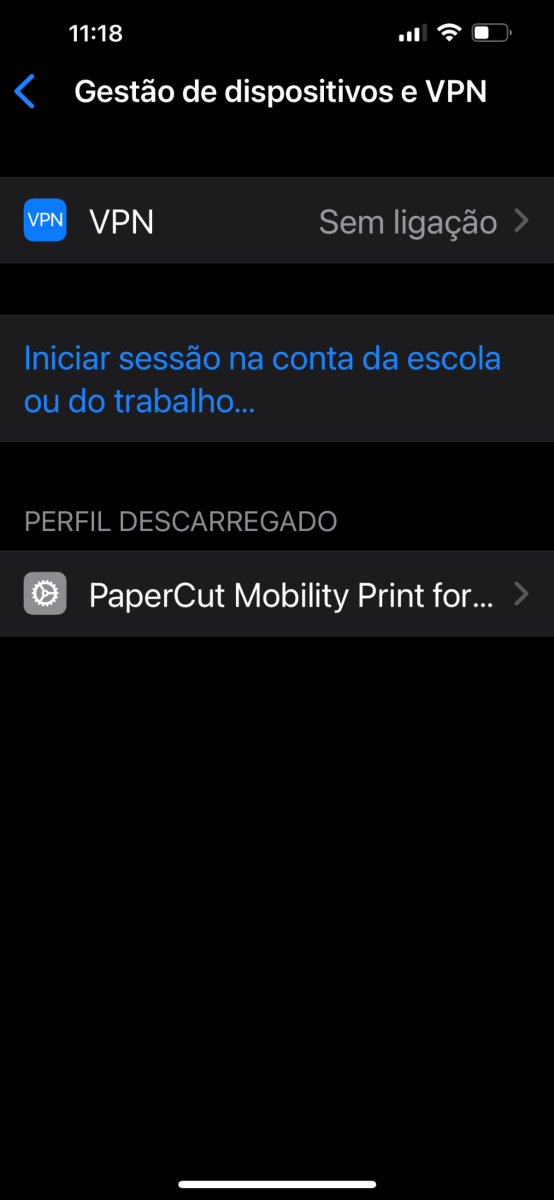
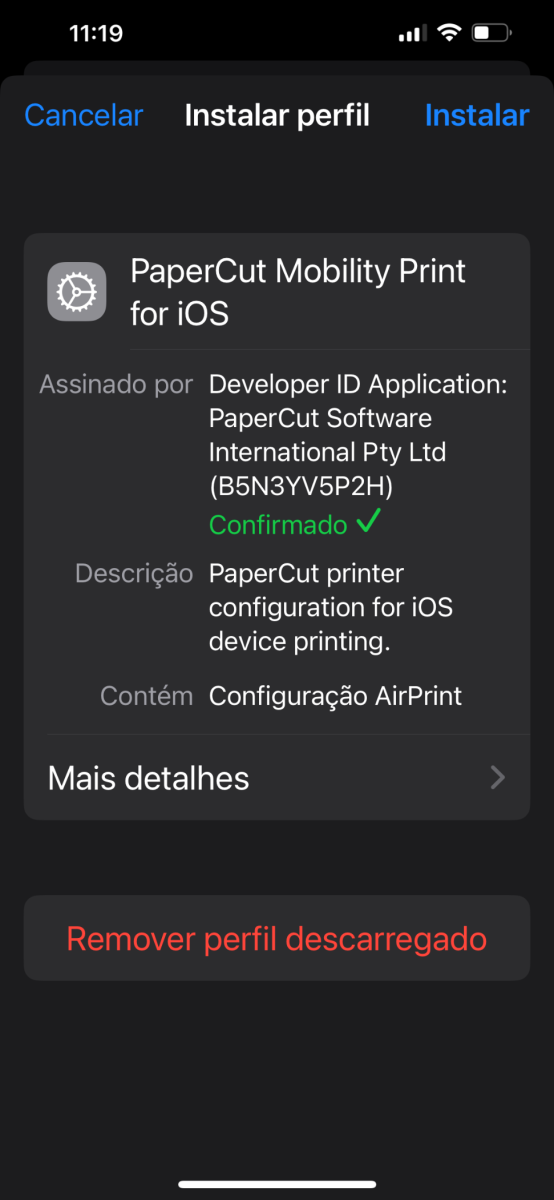
- É solicitado o código de segurança do dispositivo para confirmar a instalação:
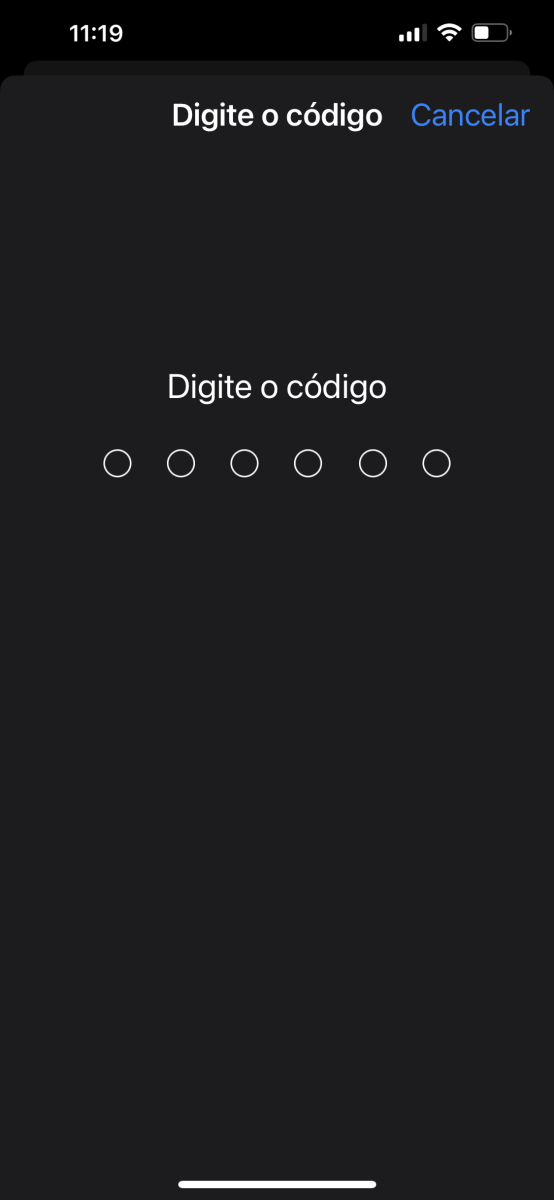
- Introduzir o código de segurança e selecionar Instalar:
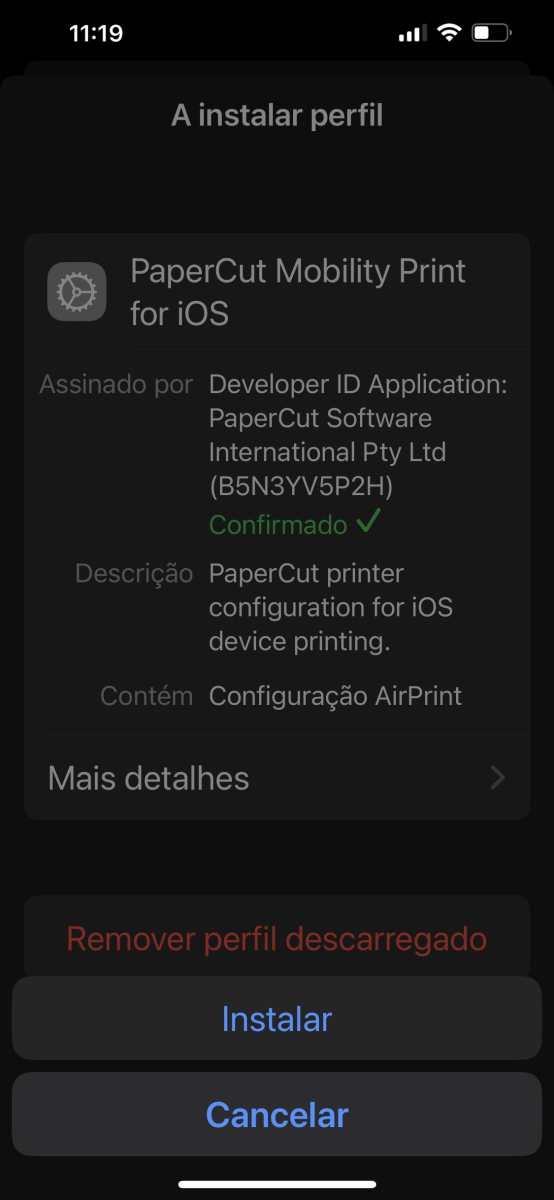
- O Perfil fica instalado:
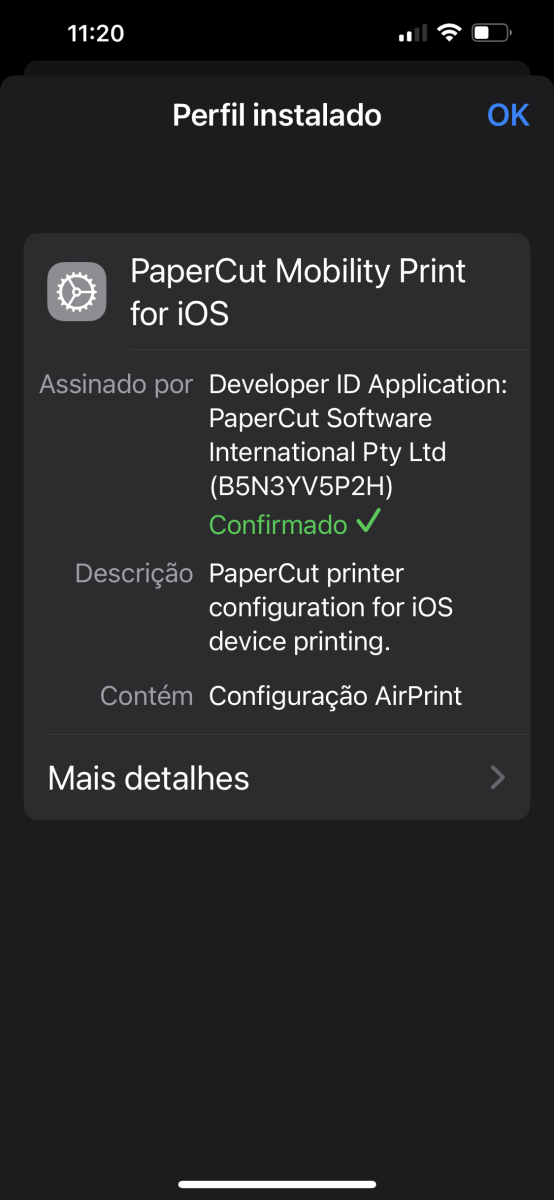
Instalação em LINUX
- Aceder à página de instalação do papercut
- Clique no Download para fazer o download do cliente do Mobility Print para Linux:
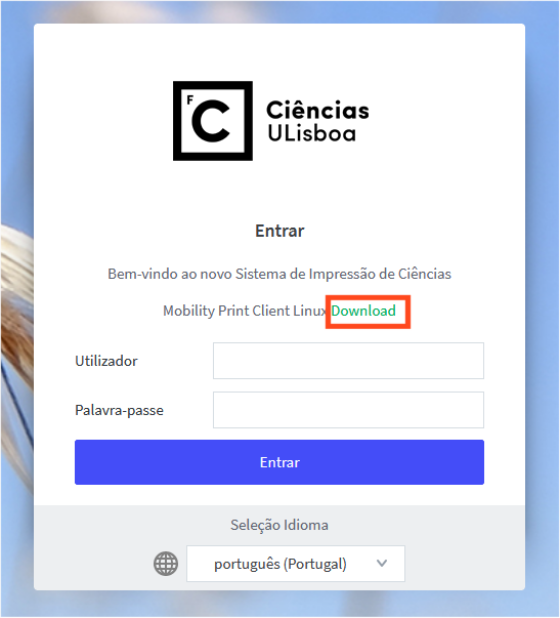
- Abrir a linha de comandos e navegar até onde está o ficheiro:

- Alterar as permissões do ficheiro com o comando: chmod +x mobility-client-linux

- Executar o comando: sudo ./mobility-client-linux -host papercut e depois carregar no enter
Caso se encontre na rede do departamento de informática, deverá utilizar -host papercut.fc.ul.pt - Selecionar o SistemaDeImpressaoCiencias
- Colocar o Username e Password de Ciências (sem o @fc.ul.pt) e clicar no enter:
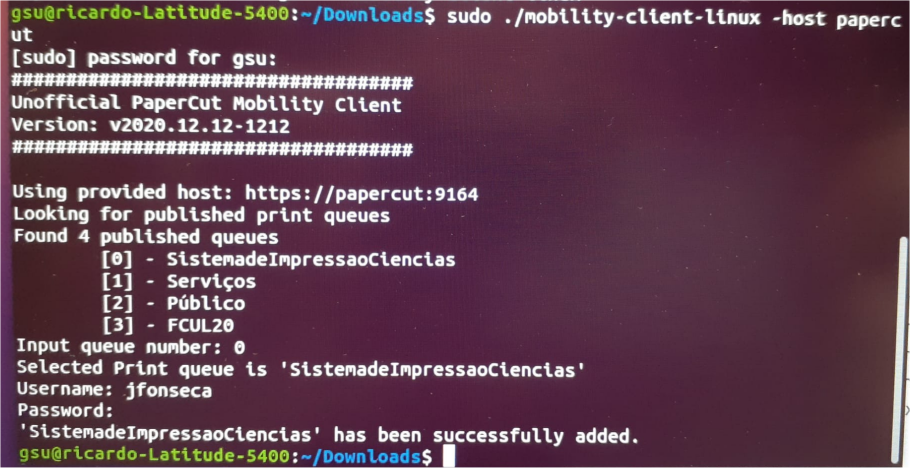
- Nos casos em que o computador é partilhado por vários utilizadores, será necessário eliminar a informação sobre o utilizador da configuração. Para tal, aceder à ferramenta de configuração do sistema de impressão e eliminar o login e password por forma a que a informação disponível fique semelhante à da figura.
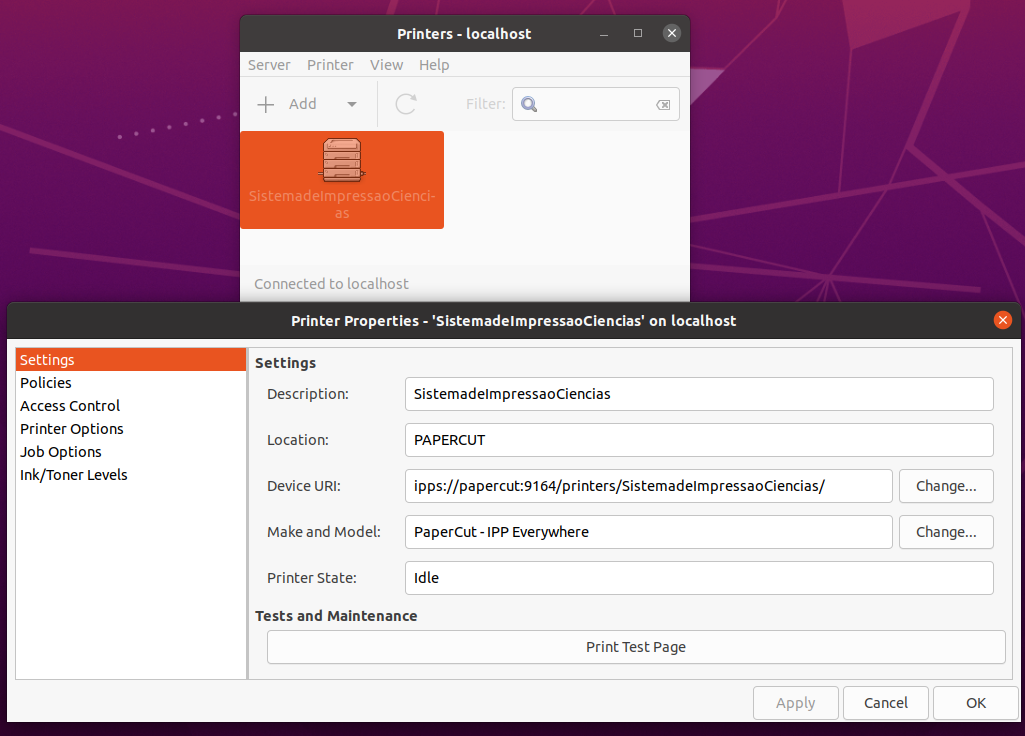
O login e password serão solicitados sempre que seja enviada uma nova tarefa de impressão.
Utilização Mac
O sistema de impressão é utilizado como se de uma única impressora se tratasse.
- No documento ir a File – Print:

- Escolher as opções adequadas, sendo que o sistema suporta impressão a cores e frente e verso
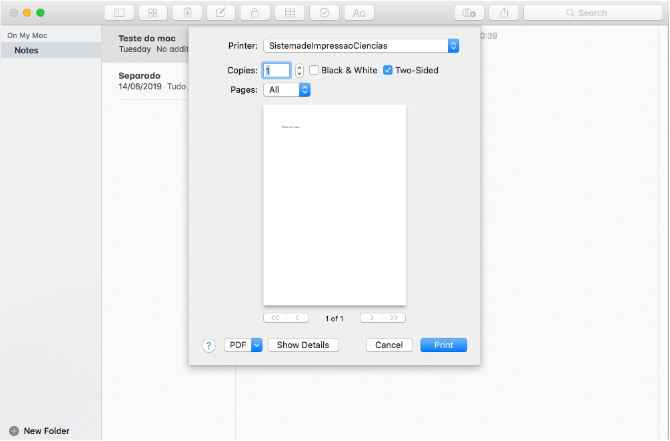
- Na primeira utilização, o sistema irá solicitar o username (sem o @fc.ul.pt) e password de Ciências. Ativando a opção Remember this password in my keychain a mesma questão não voltará a ser colocada. De seguida o documento é enviado para o sistema de impressão. Pode deslocar-se a qualquer impressora para efetivar a impressão.
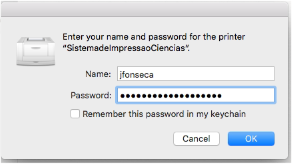
Utilização em Android
- Quando seleciona a opção imprimir na aplicação surgirá um ecrã onde pode escolher a impressora que identifica o sistema de impressão de Ciências:
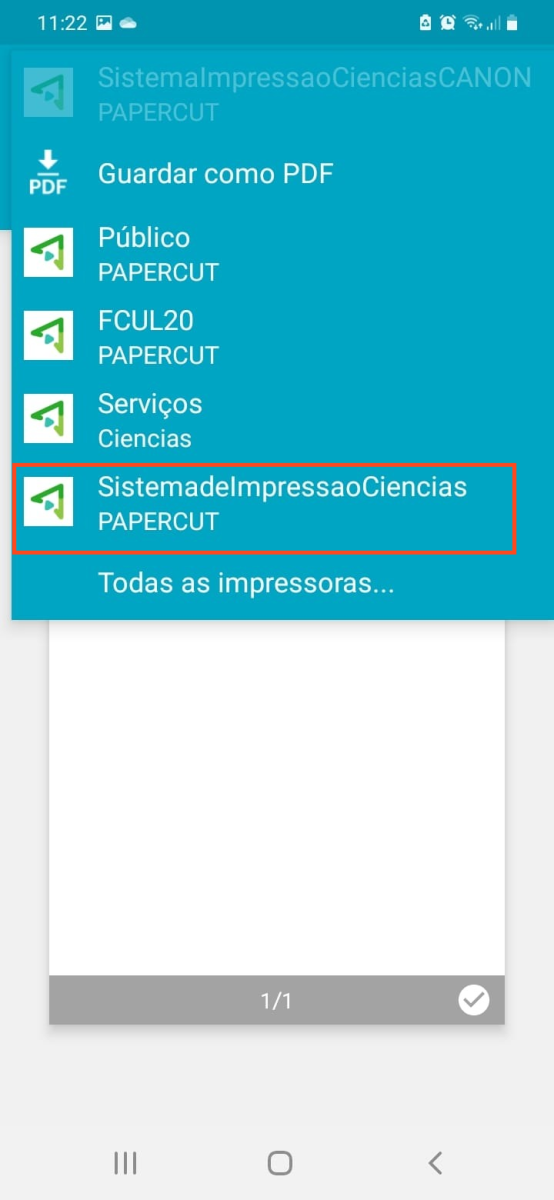
- Depois de escolher a impressora carregue no símbolo do Print a amarelo neste caso:
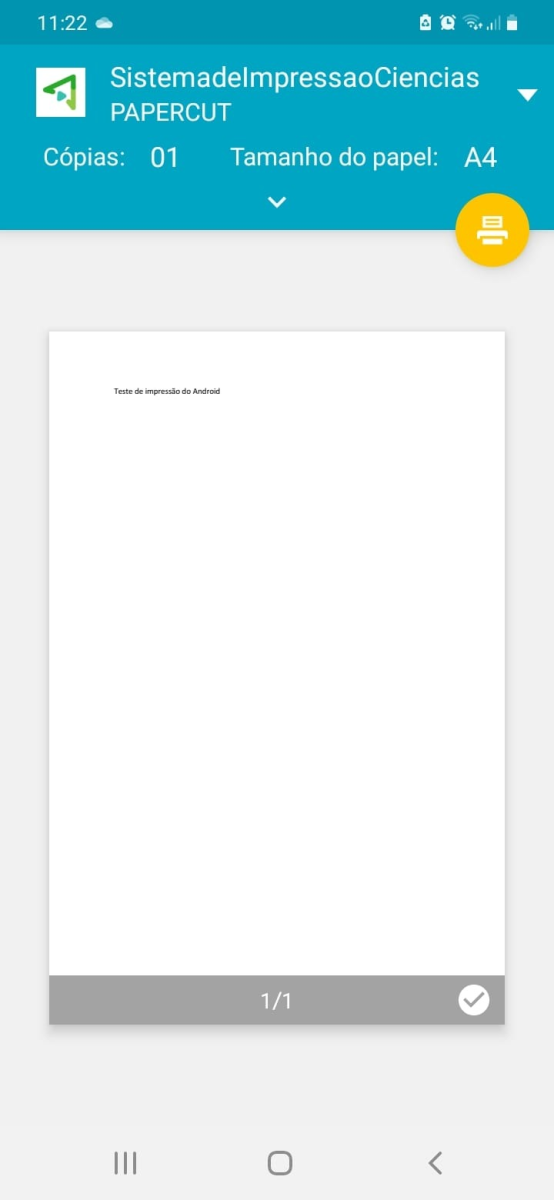
- Poderá surgir uma notificação a solicitar a autenticação:
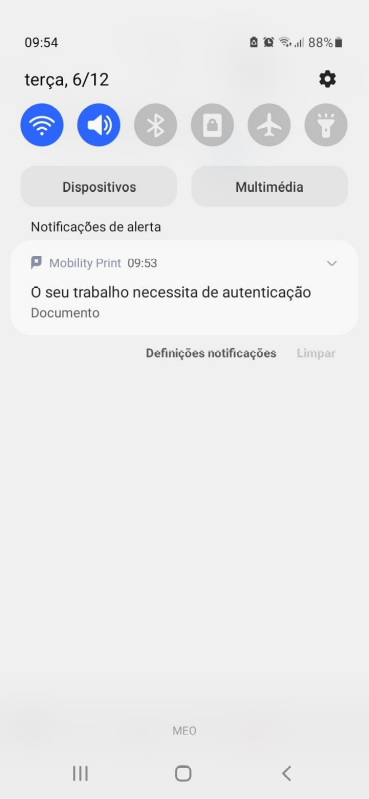
- Acedendo à notificação, indique o seu Nome de utilizador (sem o @fc.ul.pt) e Palavra-passe:
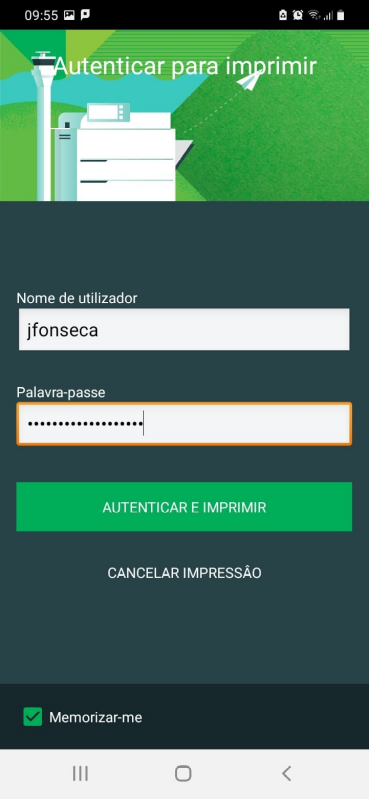
- Deverá em seguida surgir uma notificação confirmando a submissão do documento ao sistema de impressão. O documento pode ser impresso em qualquer equipamento ligado ao sistema de impressão.
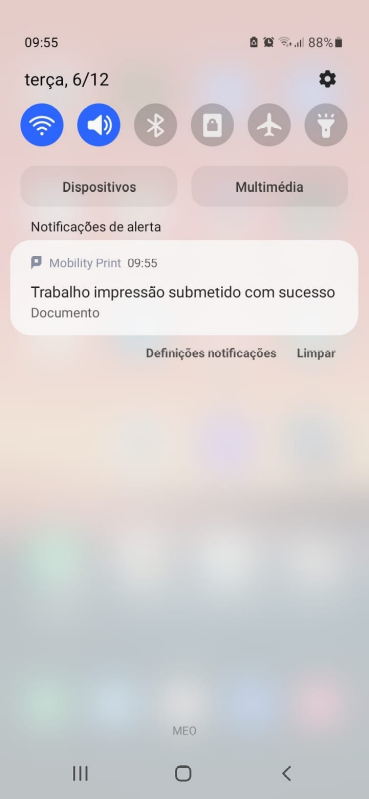
Utilização IOS
- Abrir o documento a imprimir. No menu dropdown selecionar Imprimir:
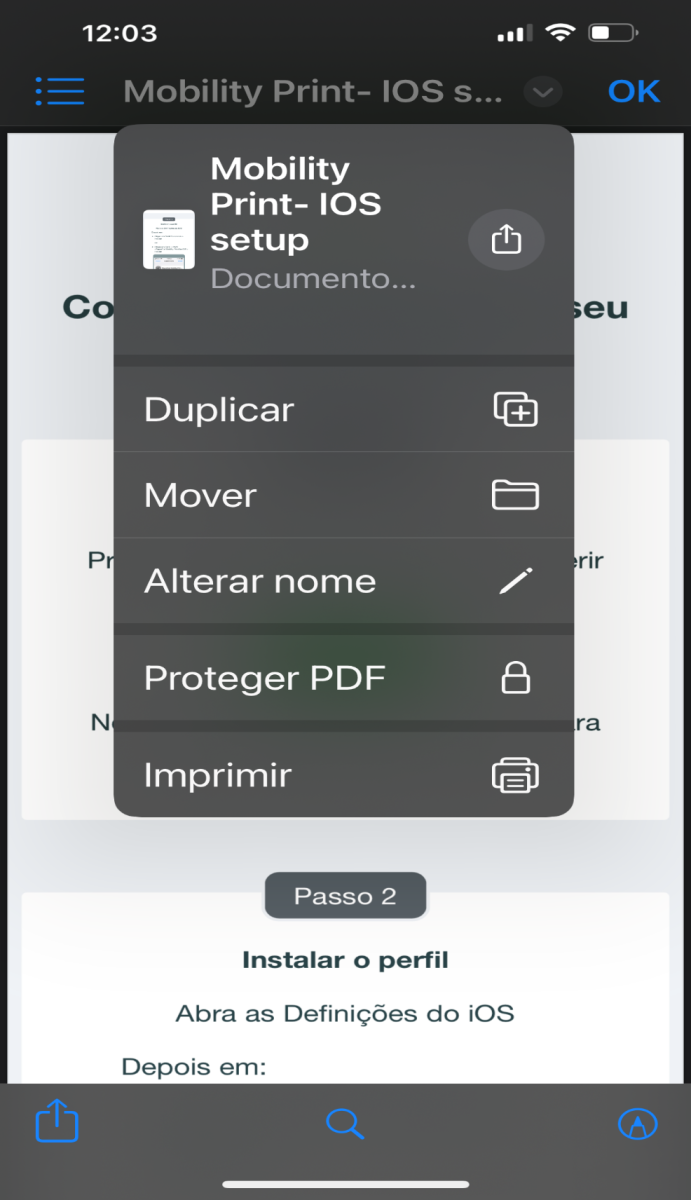
- Na primeira impressão é solicitado a escolha da impressora a predefinir.
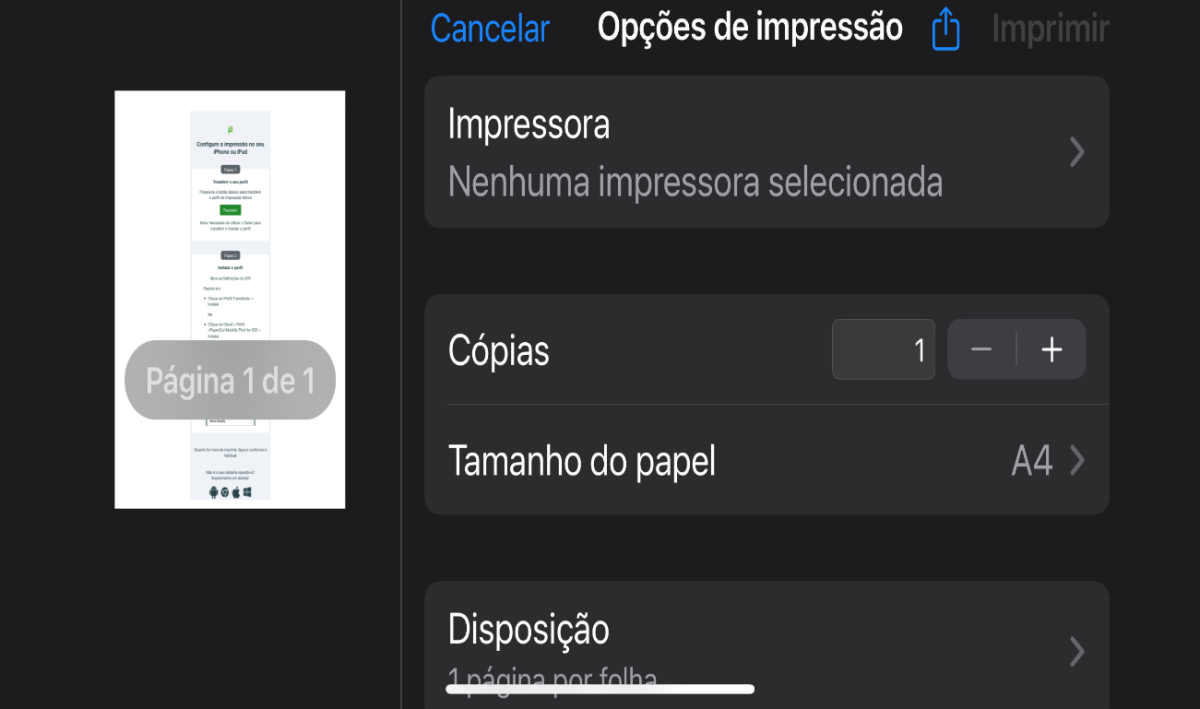
- Selecionar a impressora do sistema de impressão de Ciências
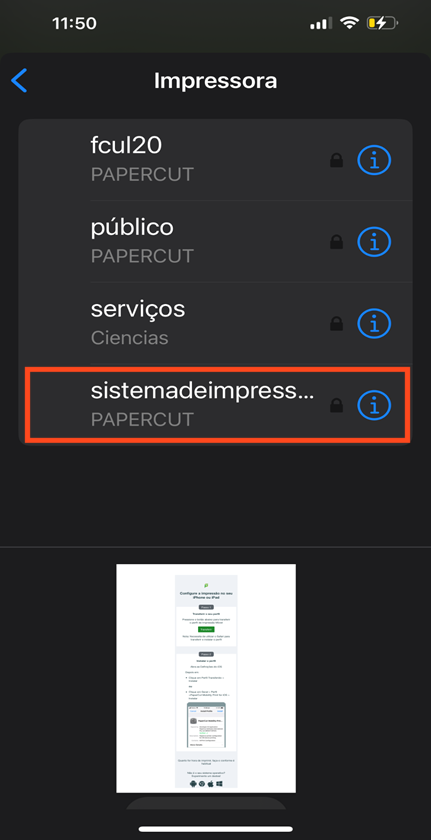
- Indicar o nome de utilizador (sem o @fc.ul.pt) e a respetiva palavra-passe
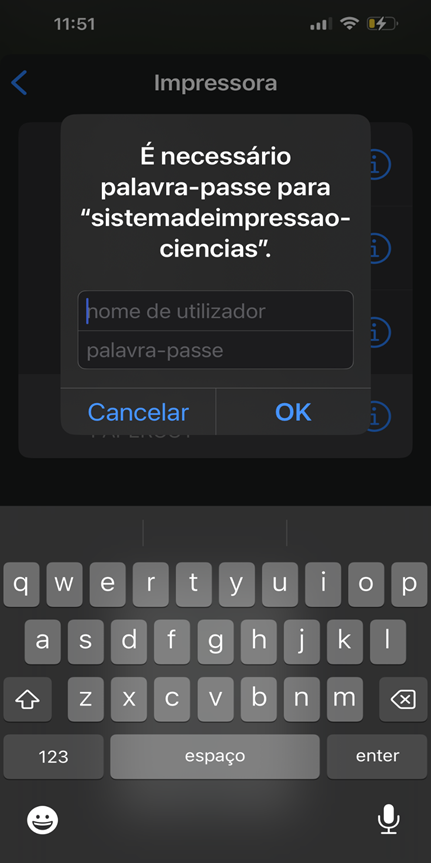
- A Impressora fica predefinida como impressora de impressão. Nas impressões seguintes já não é solicitada a escolha da impressora e a indicação o nome de utilizador e palavra-passe.
- Selecionar Imprimir e o documento é enviado para impressão.
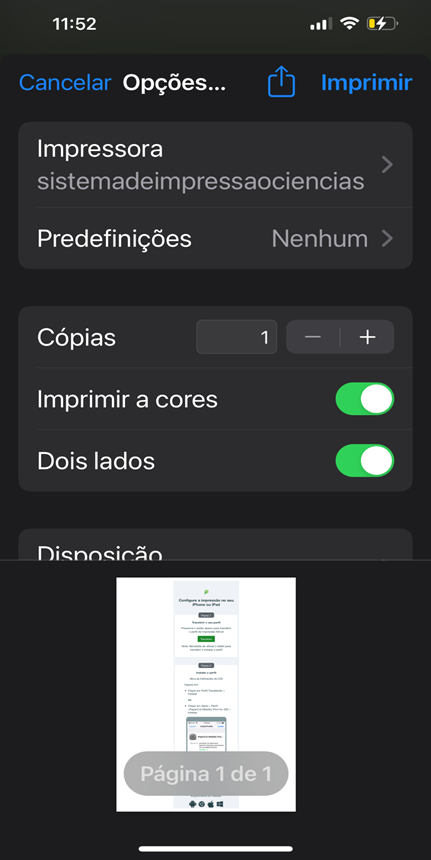
Utilização em AirPrint IOS
- Abrir documento a imprimir. Abrir o menu … e selecionar imprimir:
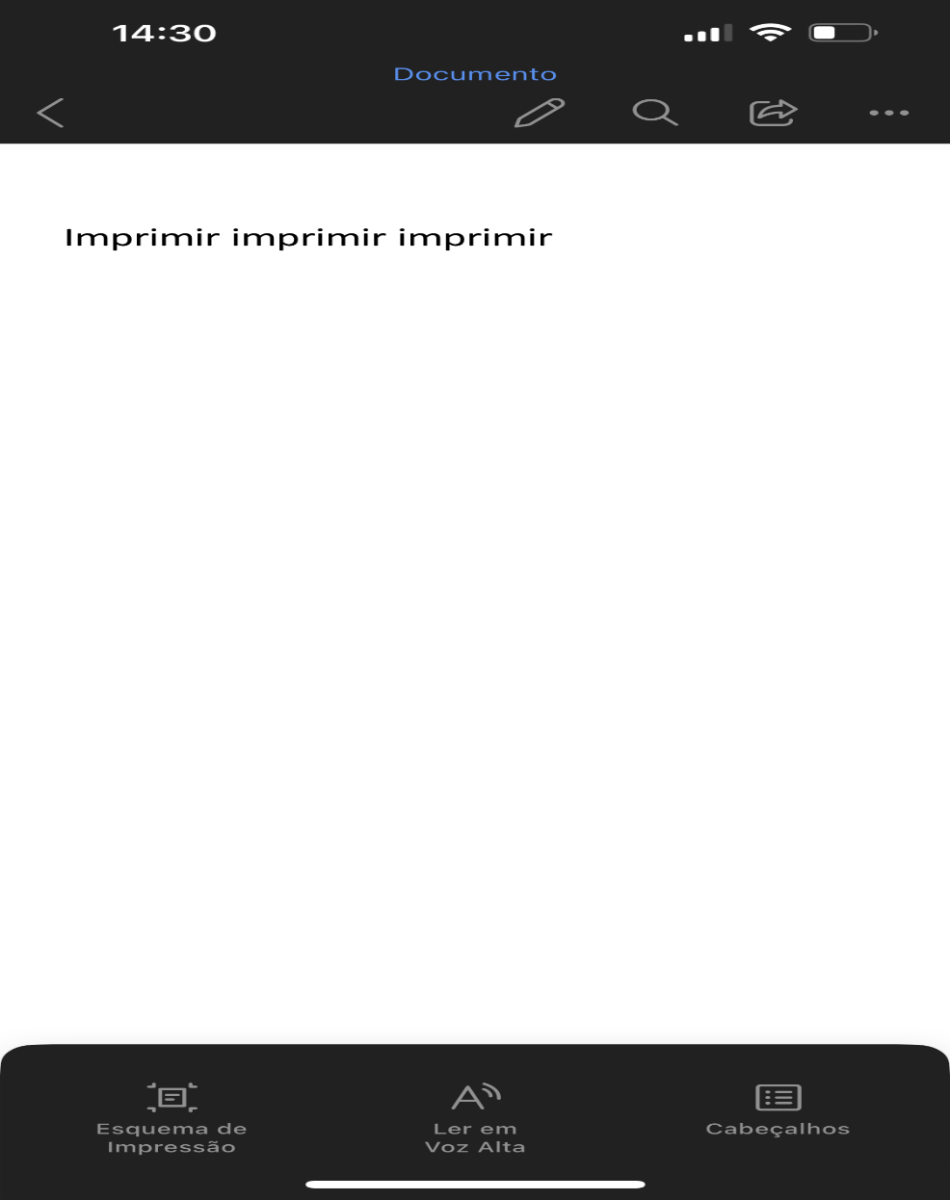
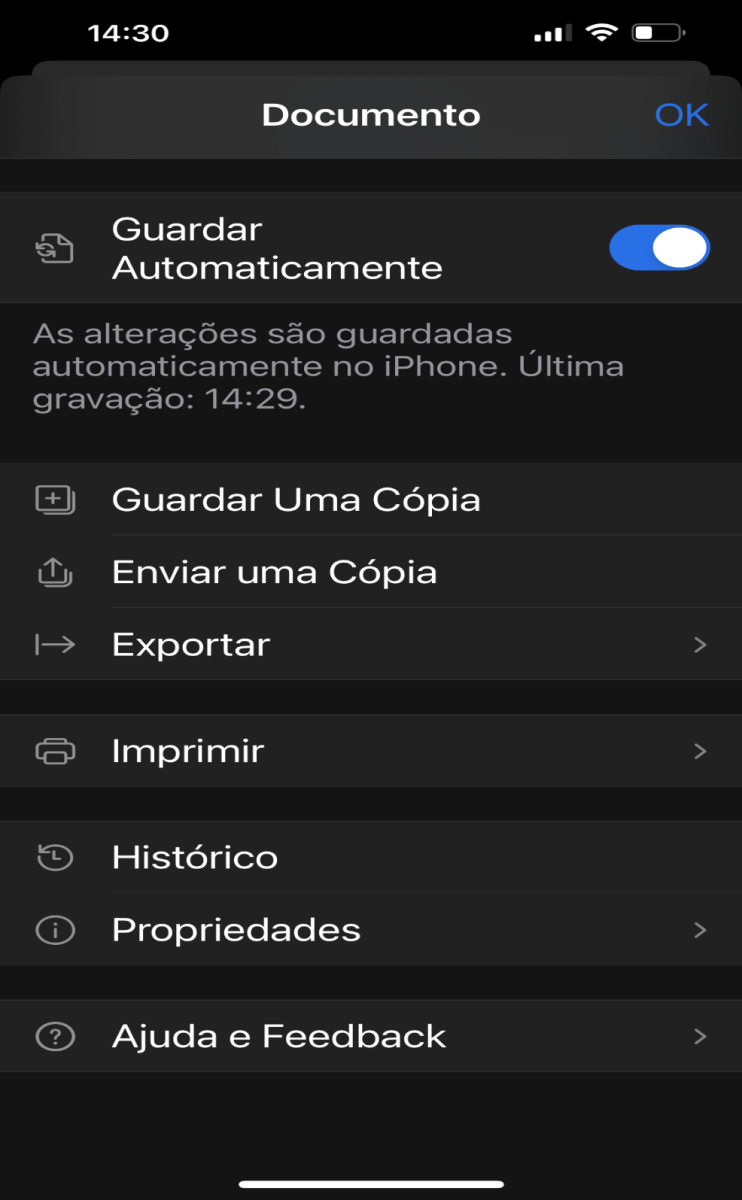
- Selecionar a forma de imprimir AirPrint:
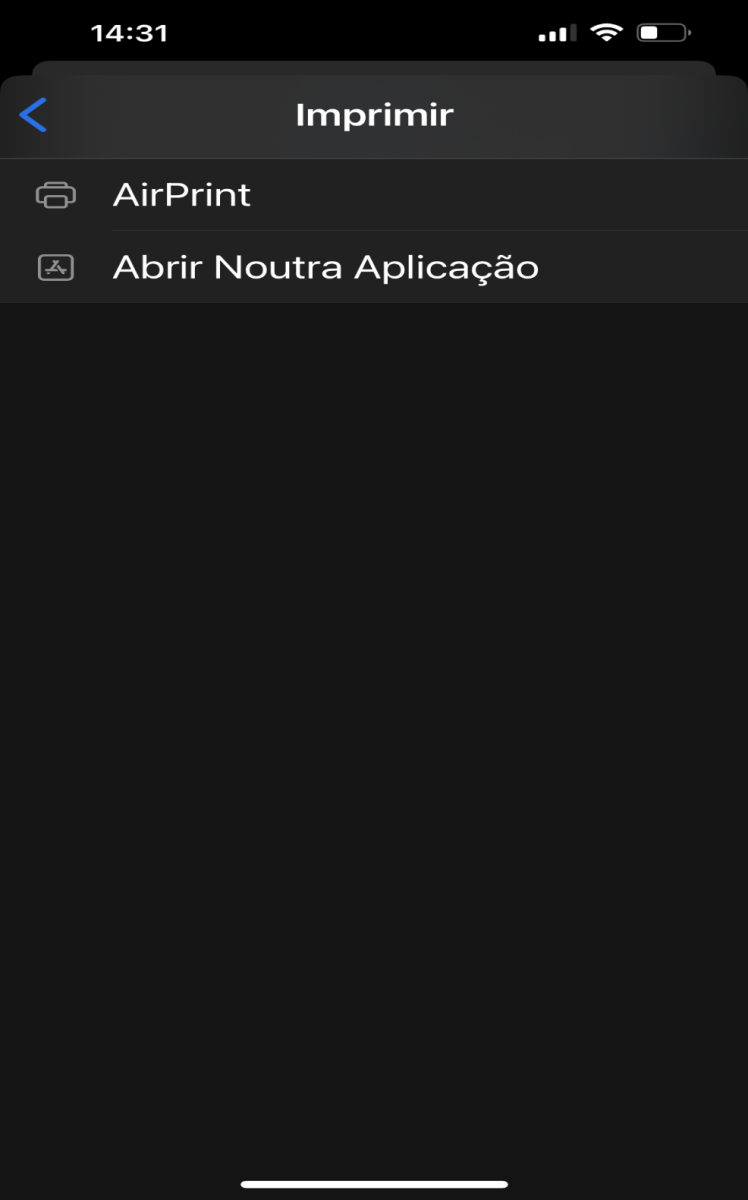
- Vai aparecer a impressora predefinida. Selecionar Imprimir:
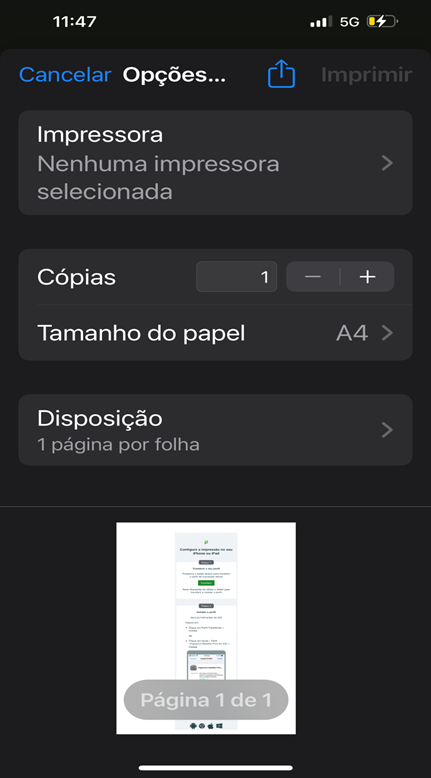
Utilização em Linux
- Na página de impressão, selecionar a impressora que representa o sistema de impressão de Ciências e a seguir o botão Properties
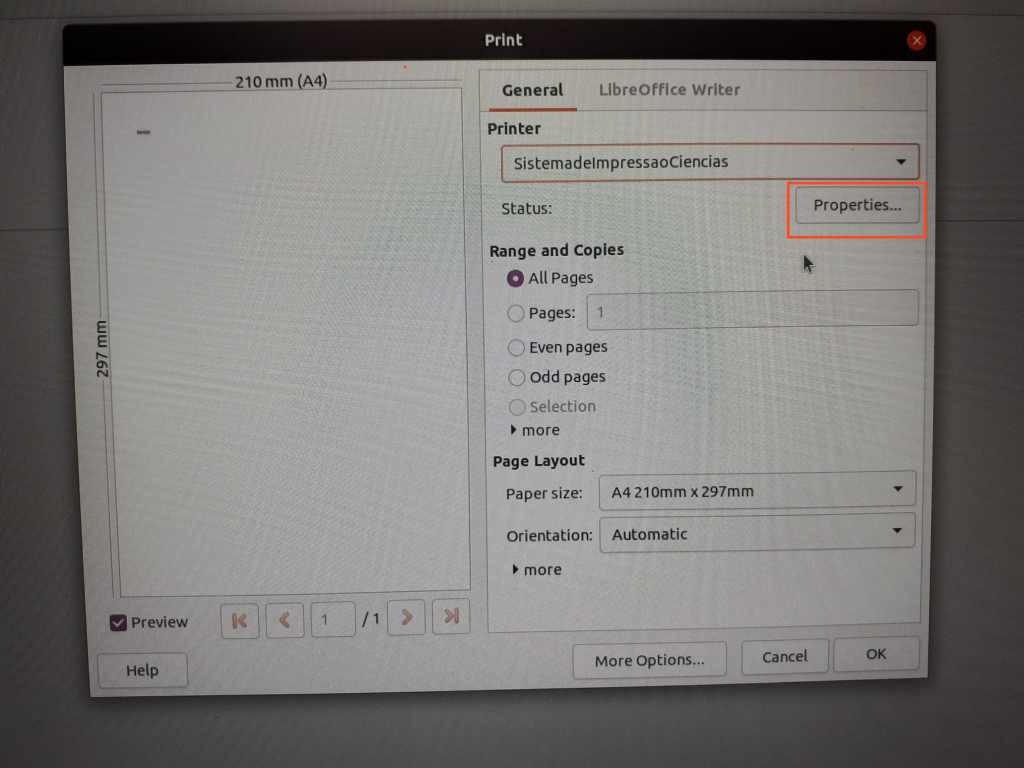
- Escolhe se quer imprimir dos dois lados ou só de um lado no separador Paper:
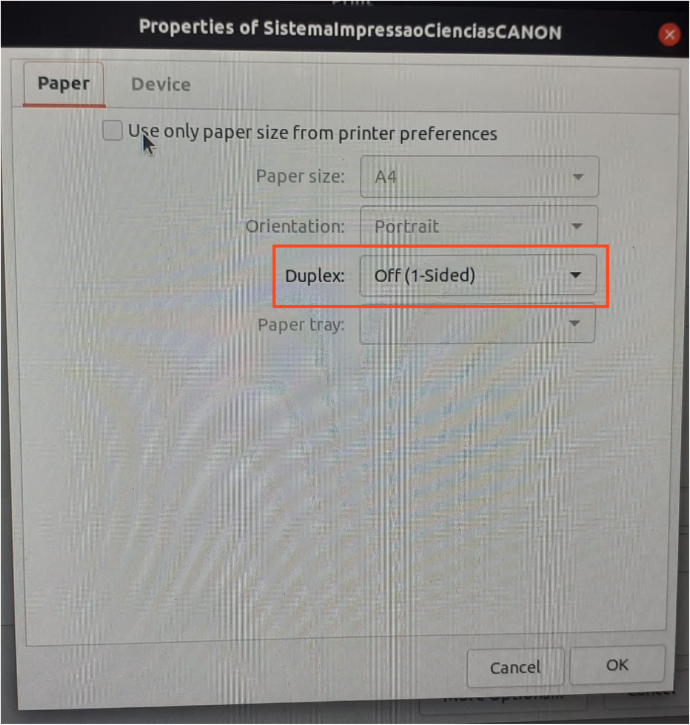
- Escolhe se quer imprimir a preto e branco ou a cores no separador Device:
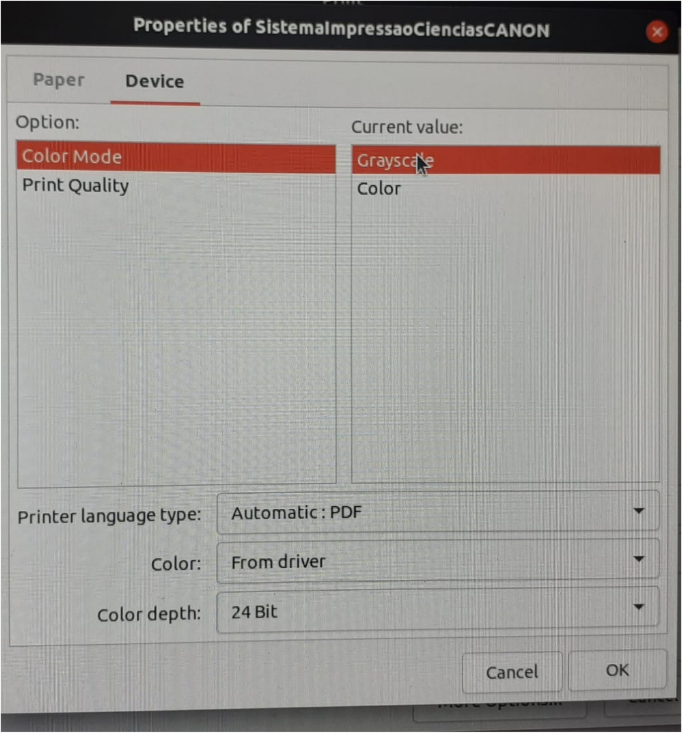
- A impressão vai para a impressora, pode ir à impressora e imprimir o documento.

