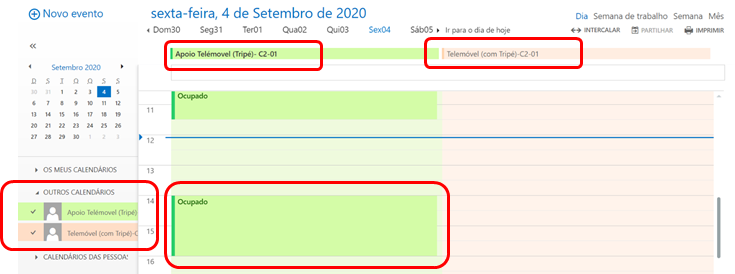No seguimento do despacho CP/01/2020, e considerando os constrangimentos, para docentes, investigadores e discentes resultantes da impossibilidade de realizar aulas presenciais, o Conselho Pedagógico (CP) da Faculdade de Ciências da Universidade de Lisboa considera necessário emanar orientações que permitam à comunidade académica adaptar-se às atuais contingências.
Este documento sugere um conjunto de estratégias, que podem ser adotadas pelos docentes de forma a reduzir o impacto pedagógico a um mínimo.
Encorajar o estudo autónomo
Colocar na plataforma de apoio à docência (PAD) utilizada na Unidade Curricular (Fénix ou Moodle) recursos disponíveis online como capítulos de livros, páginas da wikipédia, páginas de instituições de referência, vídeos, etc. disponíveis na Internet e com os conteúdos que se pretende transmitir. Os slides que os docentes utilizariam para apoio às aulas presenciais também se enquadram nesta medida. Não esquecer de ajustar a quantidade de informação ao tempo de estudo, separando de forma clara para os alunos os recursos essenciais dos complementares.
Encorajar mecanismos de autoavaliação de conhecimentos
O Moodle dispõe de um conjunto de atividades que podem ser usadas para que os alunos possam verificar autonomamente se adquiriram ou não os conhecimentos e que, de forma limitada, permitem substituir a interatividade que existe nas perguntas colocadas pelos docentes durante uma aula presencial. Questionários, Sondagens e Testes são tudo atividades Moodle que permitem recolher as respostas dos alunos e dar uma indicação aos alunos do nível de conhecimentos adquiridos já que o docente pode associar a cada resposta certa ou errada uma explicação que só é visualizada após o aluno responder. A utilização como ferramentade avaliação é opcional. Cada uma destas atividades pode ser programada para que os alunos a realizem um número variável de vezes. O docente pode aceder às taxas de respostas certas e erradas dadas pelos alunos, possibilitando um diagnóstico sobre o nível de aprendizagem da turma. As páginas de definição destas atividades dispõem de links onde se pode obter ajuda sobre como as configurar.
O Kahoot! pode também ser usado neste âmbito. Permite agregar conjuntos de questões de escolha múltipla com 4 opções. Os kahoots são respondidos no telemóvel ou computador portátil dos alunos. Apesar de ser uma ferramenta mais associada a aulas presenciais (com os alunos na mesma sala em competição para terem o maior número de respostas certas), um kahoot pode também ser partilhado por um link para que cada aluno o possa realizar quando entender e quantas vezes quiser.
A ferramenta de submissão de trabalhos do Moodle pode ser utilizada para a entrega pelos alunos de trabalhos de casa, que venham ou não a ter avaliação formal.
Encorajar a discussão diferida entre alunos com e sem a participação do docente
As Wikis, fóruns e salas de chat do Moodle podem ser utilizadas para recolher contribuições dos alunos sobre a matéria e apoiar a sua aprendizagem. O docente pode criar páginas em wikis e estimular que o seu conteúdo seja preenchido pelos alunos. Os fóruns têm algumas opções que não são utilizadas frequentemente e que permitem por exemplo que o docente coloque uma questão e que cada aluno apenas veja a resposta dos colegas após ter respondido. Na sua utilização clássica, o fórum pode funcionar como uma sala para esclarecimento de dúvidas ou partilha de conhecimentos entre os alunos e entre estes e os docentes com os alunos a colocarem dúvidas que podem ser respondidas quer pelos colegas quer pelos docentes. Em todos os casos, o envio de e-mails associado a cada post é opcional.
Preparação de conteúdos multimédia para visualização diferida
Os docentes poderão preparar conteúdos multimédia para visualização pelos alunos no momento que estes considerem adequados. Este modelo funciona bem em combinação com alguns dos anteriores, como os fóruns, os mecanismos de autoavaliação e o estudo autónomo.
Qualquer ferramenta de produção de vídeo pode ser utilizada. Inclui-se por isso, por exemplo, o Windows Movie Maker, a gravação de apresentações no Powerpoint ou a opção de gravação da videoconferência do Zoom. O Powerpoint e o Zoom permitem a integração sem esforço de duas imagens: a câmara que mostra o docente, a outra apresentando os slides preparados para a aula.
A produção destes conteúdos deverá ser preferencialmente realizada utilizando os recursos do próprio docente. No entanto, a Direção de Serviços Informáticos (DSI) dispõe de webcams que poderão ser cedidas aos docentes durante o período em que estão a preparar os conteúdos e devolvidas logo em seguida. Os computadores das salas de informática também estão disponíveis para a preparação dos conteúdos.
Para que os alunos lhes possam aceder, os conteúdos produzidos por estas plataformas terão que ser carregados para o Moodle ou para o OneDrive, serviço de partilha de ficheiros do Office365. Utilizando-se o Office365, o ficheiro deverá ser partilhado por link e o link copiado para a plataforma de apoio à docência (PAD) utilizada pelo docente.
Entre outras alternativas, os docentes poderão optar por submeter as suas aulas a plataformas públicas (como o Youtube) ou semi-privadas como o Educast. O Educast é uma plataforma para fins educativos gerida pela FCCN e que requer a centralização dos conteúdos num ponto de contacto em Ciências, inexistente até à data. Estamos neste momento a desenvolver esforços para criar esse ponto de contacto.
Caso o ficheiro seja carregado para o Moodle, não poderá ficar disponível por um período máximo que atualmente está definido como de 5 dias úteis mas que pode ser reduzido consoante a disponibilidade dos recursos do Moodle. A DSI foi instruída para proceder à eliminação destes ficheiros expirado o prazo definido sem aviso prévio aos docentes.
O acordo com a Microsoft no âmbito do Office365 dá espaço ilimitado a todos os docentes pelo que se aconselha o recurso a esta alternativa. O espaço ilimitado só está disponível se for utilizado o login de Ciências (@fc.ul.pt) na página do Office365.
Comunicação Interativa
Sem recorrer ao vídeo, os docentes podem utilizar a atividade “Chat” do Moodle, agendando horas de sessões para discussão com os alunos dos conteúdos apresentados numa das alternativas anteriores. O Skype ou ferramentas de messaging (Snapchat, Messenger, etc.) poderão ser usadas com o mesmo objetivo.
Para comunicação interativa em vídeo, a solução mais adequada é a utilização da ferramenta Colibri/Zoom (instruções em https://ciencias.ulisboa.pt/pt/videoconferencia). Uma boa utilização do Zoom deve complementar o fluxo docente→alunos com os mecanismos que o Zoom disponibiliza e que permitem aos alunos participar. Nomeadamente, a possibilidade de o aluno “levantar a mão” para colocar questões e a existência de uma sala de chat para que os alunos vão colocando as suas questões sem interromper a aula. Complementar esta interatividade por exemplo com outras ferramentas de participação dos alunos (por exemplo Kahoot!, ver acima) é também recomendável.
As sessões de videoconferência deverão ser realizadas utilizando preferencialmente os recursos do próprio docente. No entanto, a DSI dispõe de webcams que poderão ser cedidas aos docentes durante o período da videoconferência desde que devolvidas logo em seguida. Os computadores das salas de informática também estão disponíveis.
Mais informações disponíveis em https://ciencias.ulisboa.pt/pt/videoconferencia.
Outras alternativas e apoio permanente
A unidade curricular “Formação à Distância” serve como um ponto de apoio aos docentes nesta adaptação, utilizando ela própria muitos dos mecanismos discutidos acima. Neste momento dispõe de um fórum para onde poderão ser colocadas todas as questões e sugestões sobre outras medidas não consideradas neste documento.
Reserva de equipamento para transmissão de aulas
A gestão dos equipamentos para apoio aos docentes em aula são geridos pelos Núcleos através da plataforma Microsoft Outlook (que permite igualmente o suporte à gestão de calendários e à leitura de correio eltrónico num navegador pelos utilizadores).
Os equipamentos estão divididos em três grupos:
- Equipamentos C2
- Equipamentos C6
- Equipamentos C8
Cada grupo (núcleo) tem associado dois tipos de kits, onde o docente pode reservar apenas o tripé (designado como "Apoio Telemóvel") ou poderá reservar um telemóvel com tripé (designado por "Telemóvel").
Os dois kits serão representados, a título exemplificativo, com a seguinte nomenclatura:
- Apoio Telemóvel (Tripé)-C2-01
- Telemóvel (com Tripé)-C2-01
Os professores devem reservar o equipamento no núcleo mais perto de onde vão dar a sua aula.
Na prática, cada um dos 20 kits de telemóvel (com tripé) e 20 kits de tripé existentes, tem um calendário eletrónico próprio, tal como qualquer utilizador. A formalização de uma reserva de um kit corresponde à marcação de um evento simultaneamente no calendário do utilizador que faz a reserva e em um dos 40 calendários dos Equipamentos. O outlook facilita o processo por indicar imediatamente quais (se algum) dos kits se encontram disponíveis para o período solicitado.
Reserva de um equipamento
As instruções seguintes foram preparadas utilizando a interface web disponível em http://webmail.ciencias.ulisboa.pt. No entanto, a mesma operação, e com ecrãs muito semelhantes, pode ser realizada utilizando a aplicação Outlook disponível para os sistemas operativos Windows e Macintosh.
Para reservar um equipamento realize os seguintes passos:
- Num navegador aceda ao serviço de Webmail e efetue o respetivo acesso.
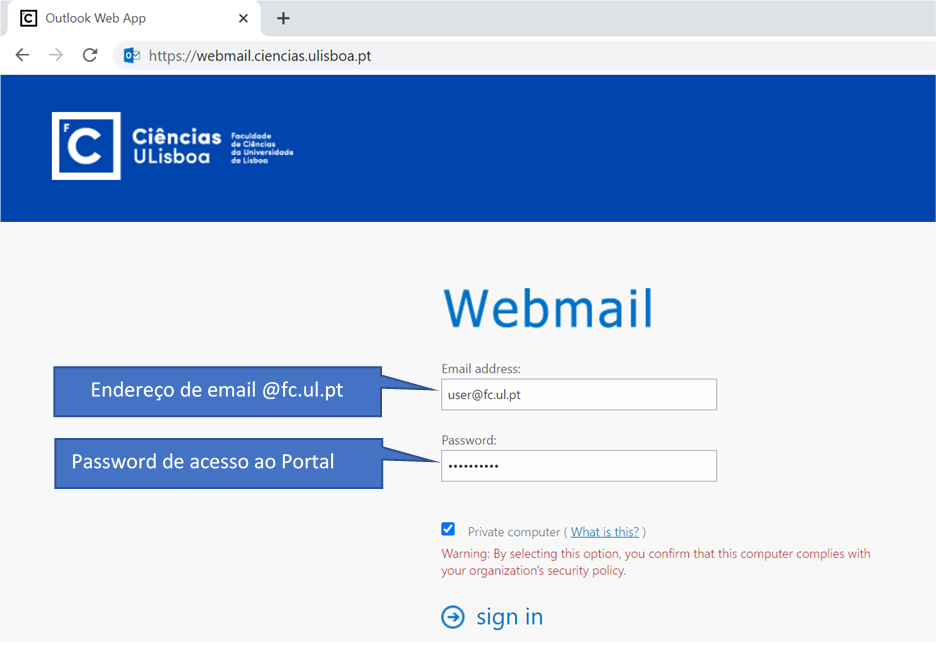
- Após realizar com sucesso o login, selecione a opção "Calendário" no topo do ecrã, lado direito.
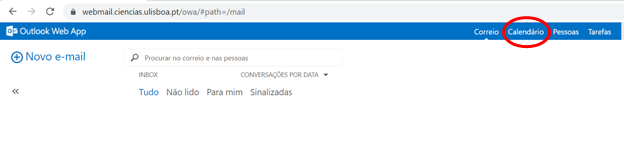
- Na página do calendário, selecione a opção de adição de novo evento.
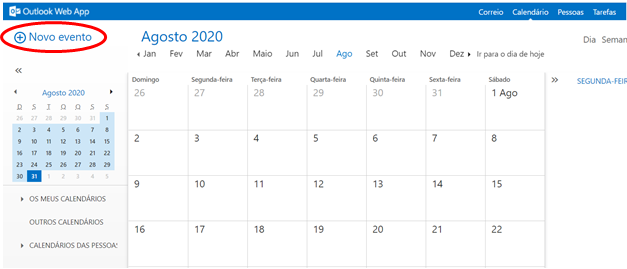
- Preencha a informação indicada nos pontos 1 a 4. Tenha em atenção que marcando o evento como privado (item 3) impede os núcleos de verificarem o nome. No item 4, o sistema apresenta automaticamente a lista de equipamentos livres para a hora indicada (se existirem).
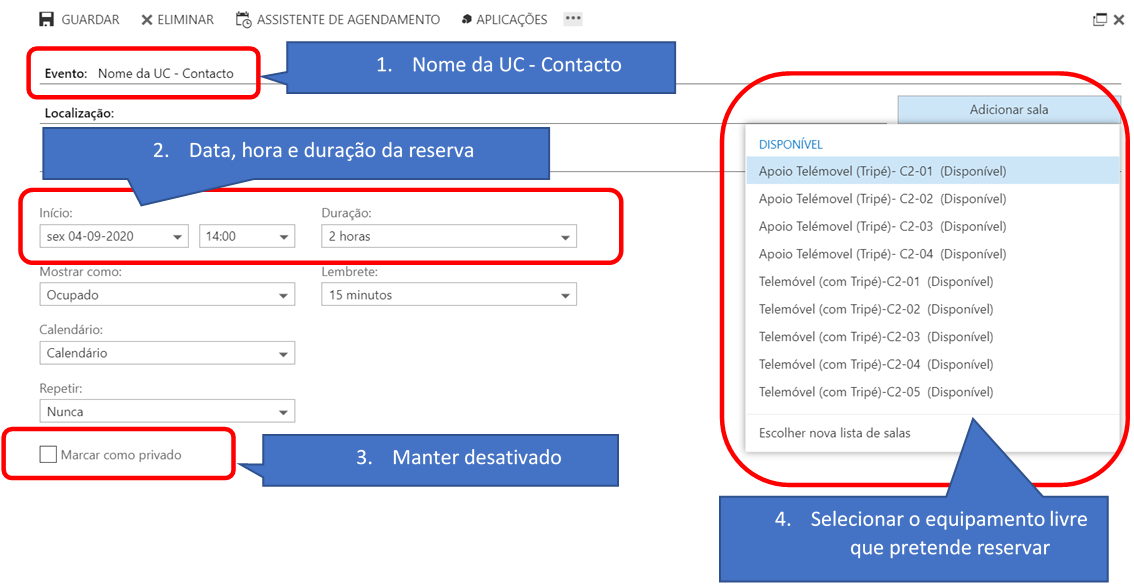
- Proceda ao envio do pedido.
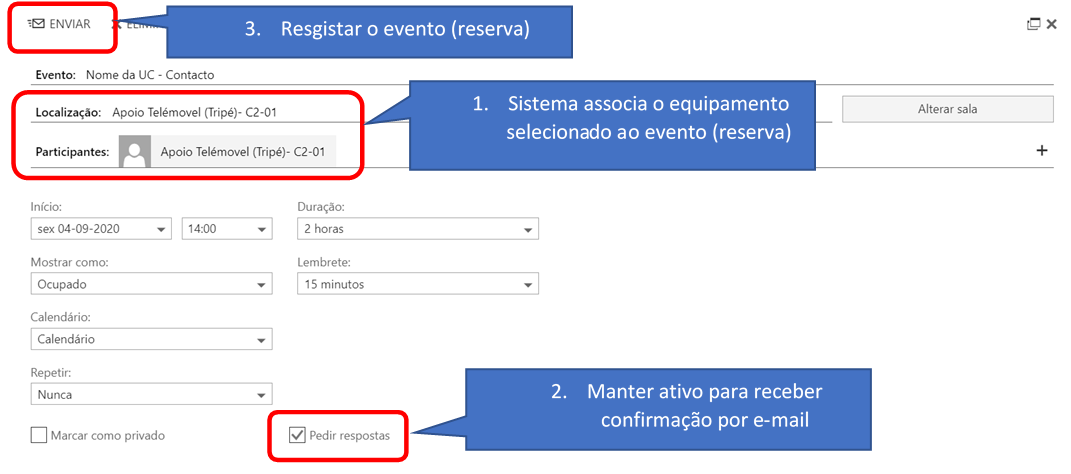
- O evento fica simultaneamente associado ao seu calendário pessoal e ao do Equipamento.
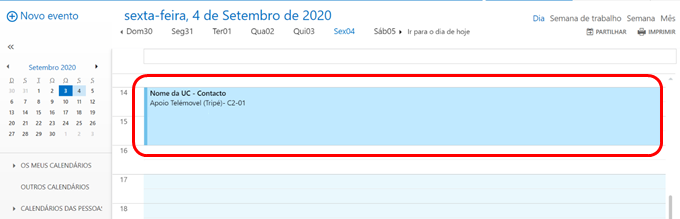
- A confirmação da reserva será feita por e-mail. A rejeição poderá ocorrer se um outro utilizador tiver feito uma reserva para o mesmo lugar e hora simultaneamente. Nesse caso, deverá reiniciar o processo selecionando outro lugar livre. A imagem apresentada no e-mail poderá variar com o cliente de e-mail utilizado.
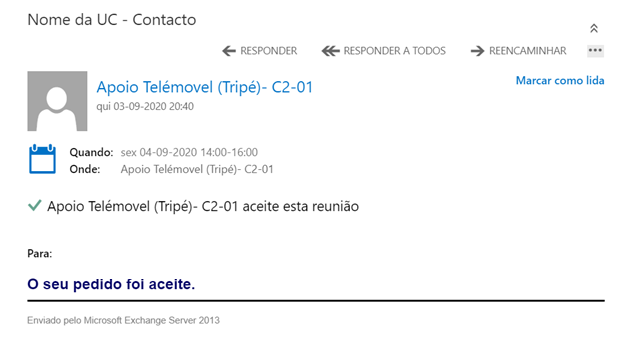
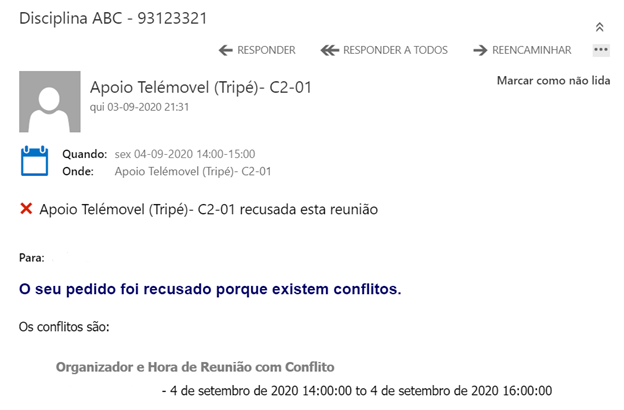
Consulta das reservas realizadas
Para consultar as reservas listadas basta aceder ao calendário individual de cada equipamento. Para o fazer, siga os passos de autenticação e acesso à página de calendário indicadas nos pontos 1 e 2 anteriores. Em seguida:
- Selecione a opção "Abrir calendário" do menu "Outros calendários" utilizando o botão direito do rato.
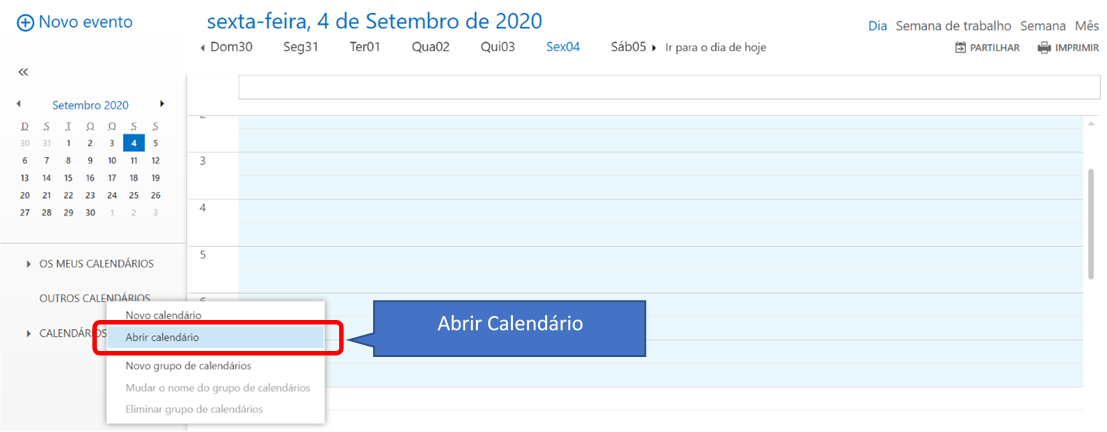
- Procure o calendário pretendido, sabendo que todos são das seguintes formas:
- Apoio Telemóvel (Tripé) – C2 – NN (N entre 01 e 04)
- Telemóvel (com Tripé) – C2 – NN (N entre 01 e 05)
- Apoio Telemóvel (Tripé) – C6 – NN (N entre 01 e 08)
- Telemóvel (com Tripé) – C6 – NN (N entre 01 e 08)
- Apoio Telemóvel (Tripé) – C8 – NN (N entre 01 e 08)
- Telemóvel (com Tripé) – C8 – NN (N entre 01 e 07)
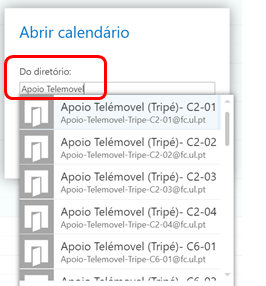
- Selecione o kit pretendido e o botão "Abrir".
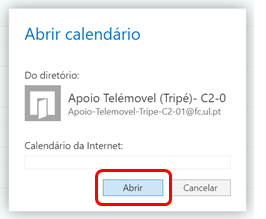
-
O calendário é-lhe apresentado no lado direito, juntamente com outros calendários que já tivessem sido selecionados (em particular o do próprio utilizador). Pode ativar/desativar a visualização de cada calendário individualmente selecionando as marcas que surgem do lado esquerdo junto ao nome do calendário.