Entrada no serviço
O serviço de armazenamento de ficheiros de Ciências, denominado Cirrus, está disponível no endereço https://cirrus.ciencias.ulisboa.pt.
Será exibida a página de autenticação. Preencha utilizando o login da FCUL - “username@fc.ul.pt” (para docentes ou funcionários) ou fcxxxx@alunos.fc.ul.pt (para alunos) e a password.
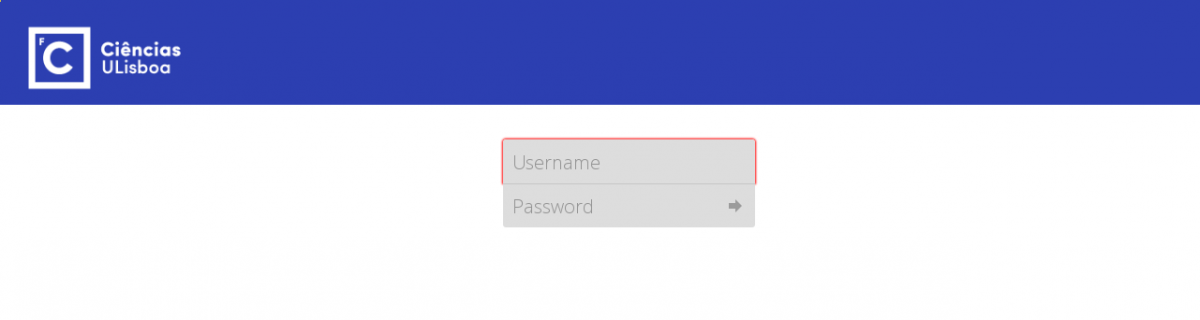
Após autenticação, o cirrus apresenta uma página onde sugere aos utilizadores que instalem aplicações de suporte para os seus dispositivos. Estas aplicações não são necessárias para utilização do cirrus quando é utilizada a interface web pelo que a sugestão pode ser ignorada primindo no X que se encontra no topo da janela.
A página seguinte apresenta todos os ficheiros e pastas do utilizador.
Personalização
Para ver ou alterar as suas definições pessoais, clicar no nome do utilizador e seleccionar “personal”.

Irá ser apresentado um ecrã com as suas informações pessoais. Poderá alterar diversos campos, nomeadamente a sua imagem de perfil e lingua utilizada e consultar o espaço ocupado e disponível.
Configurar acesso à Área Pessoal
A área pessoal é apresentada como uma pasta dentro do espaço de trabalho do utilizador no Cirrus. Para lhe aceder, será necessário configurar os parâmetros que permitam ao Cirrus identificar-se em nome do utilizador no serviço de gestão das áreas pessoais. O início do processo é feito em “External Storage”, acessível a partir da página de Personalização.
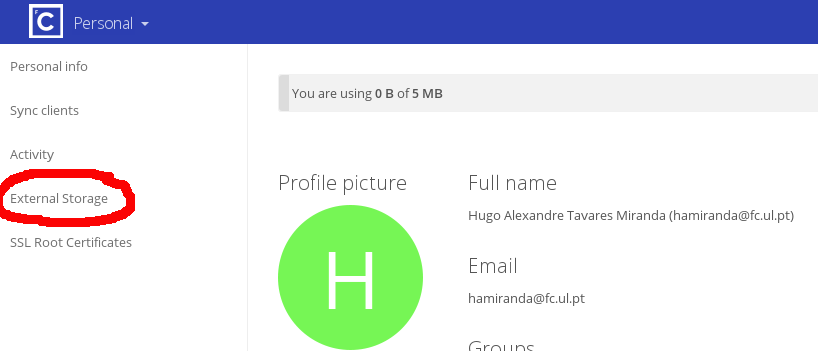
Clicar em “Add storage” e selecionar “SMB/CIFS”

Após esta seleção, o cirrus torna disponível mais um conjunto de questões específicas para SMB/CIFS. Clicar em “Authentication” e selecionar “Log-in credentials, save in session”.
Consoante seja aluno ou docente, preencher a seguinte informação:
| Alunos | Docentes | |
|---|---|---|
| Folder name | Area Pessoal | Area Pessoal |
| Host | fc-fs13 | fc-fs00 |
| Share | Areas | Areas |
| Remote subfolder | <username> (na forma fcNNNNN) | <username> |
| Domain | alunos.fc.ul.pt | fc.ul.pt |
O círculo verde confirma que a partir deste momento, a listagem de ficheiros apresentará uma pasta denominada "Área Pessoal" onde podem ser acedidos os conteúdos armazenados na área pessoal.
Partilha de Pastas e Ficheiros
A partilha de pastas e de ficheiros é realizada de forma semelhante. As entidades com quem os ficheiros são partilhados podem ser selecionadas:
- individualmente, indicando um ou mais utilizadores de Ciências (alunos, docentes ou funcionários)
- em grupo, indicando um grupo de utilizadores de Ciências, criado por si ou por outro utilizador na página de gestão de grupos do portal de Ciências (disponível após autenticação)
- de forma anónima, recebendo um endereço que pode partilhar com utilizadores que não necessitam de pertencer a Ciências;
Para configurar a partilha, comece por selecionar a pasta/ficheiro a partilhar e clicar no símbolo de partilha ![]() que surge do lado direito na linha do ficheiro.
que surge do lado direito na linha do ficheiro.

Partilha com utilizadores ou grupos
Selecione a opção "Sharing" e utilize a caixa "Share with users ou groups" para procurar os nomes de grupos ou utilizadores pretendidos.
Active as opções "can edit" e "notify by email" se pretender respetivamente que o utilizador ou grupo com que partilha o ficheiro possam editar o conteúdo do ficheiro e receber uma notificação por correio eletrónico da nova partilha.
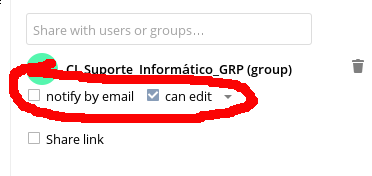
Partilha Anónima
Para partilhar utilizando um endereço, obtenha o endereço começando por selecionar o ficheiro a partilhar e selecionando a opção de partilha ![]() e a opção Sharing que surge no lado direito da linha do ficheiro
e a opção Sharing que surge no lado direito da linha do ficheiro
Selecione a opção "Share link"
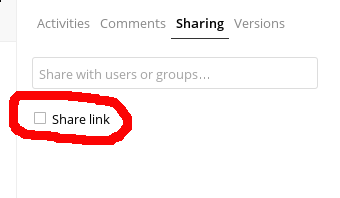
O sistema apresenta-lhe um URL que poderá ser enviado a todos aqueles com quem pretender partilhar o ficheiro. Se pretender enviar uma notificação por correio eletrónico do endereço do ficheiro, indique os endereços dos destinatários na opção "Email link to person"
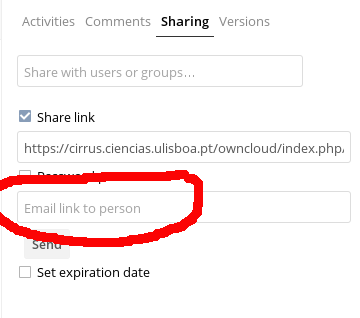
Pode ainda proteger o acesso ao ficheiro por uma password, que será solicitada a quem tentar aceder pelo endereço especificado com a opção "Password protect"
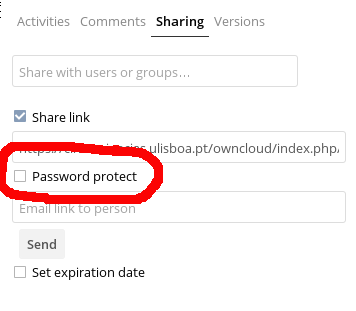
E associar uma data de expiração da validade da partilha, após a qual não será possível aceder ao ficheiro pelo endereço indicado na opção "Set expiration date":
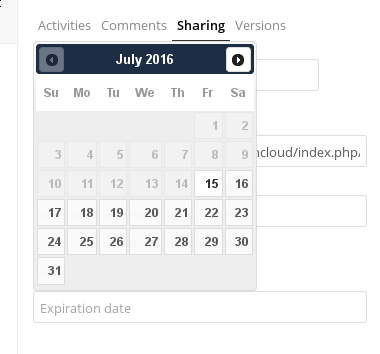
Primindo "Send" os endereços indicados receberão uma mensagem com instruções para aceder ao ficheiro.

